Clear Excel Sheet in Seconds: Ultimate Guide
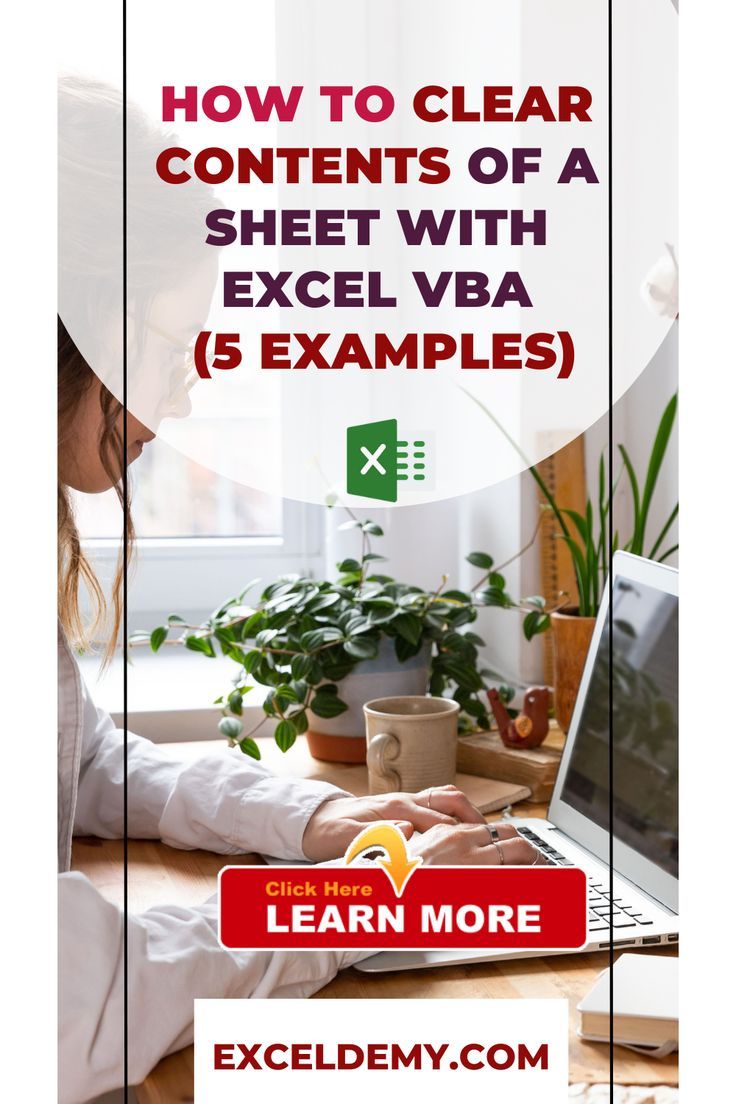
If you're someone who regularly uses Microsoft Excel, you know how beneficial it can be for data organization, analysis, and reporting. However, even the most meticulously organized spreadsheets can sometimes require a complete overhaul or cleaning. Clearing an Excel sheet quickly and efficiently is a task that can save hours of your time, ensuring you start with a clean slate for your next project. In this ultimate guide, we'll walk through the various methods to clear an Excel sheet in seconds, ensuring both beginners and advanced users can perform this task effortlessly.
Understanding Different Types of Clearing in Excel

Before diving into the methods of clearing data, it’s crucial to understand what you can clear in Excel:
- Clear All: Removes all the content, formatting, and comments from the selected cells.
- Clear Contents: Clears only the cell values, leaving formatting and comments intact.
- Clear Formats: Removes all formatting but keeps cell contents and comments.
- Clear Comments: Deletes comments while retaining cell values and formatting.
- Clear Hyperlinks: Eliminates hyperlinks from cells.
Method 1: The Quick and Easy Clear All Command

The fastest way to clear an entire Excel sheet is by using the Clear All command:
- Select the cells or the entire worksheet you want to clear. To select the whole sheet, click the triangle at the intersection of the row numbers and column letters.
- Navigate to the Home tab.
- In the Editing group, click the Clear button dropdown, then choose Clear All.
This action will remove everything from the selected area, giving you a completely blank canvas to work on.
Method 2: Keyboard Shortcuts for Clearing Data

For those looking to work even faster, Excel provides several keyboard shortcuts:
- To clear all contents of the selected cells: Press Alt + H + E + A.
- To clear only the contents of the cells: Press Delete.
- To clear formatting: Press Alt + H + E + F.
Method 3: Using Formulas and Macros for Bulk Clearing

If you frequently need to clear multiple sheets or sections in bulk, consider using Excel’s formulas or macros:
Using Formulas

Although formulas are typically for calculations, you can use them to clear cells:
- Enter
=CLEARCONTENTS()into a cell. This custom function must be pre-defined in VBA to clear cell contents. - Copy this formula down the column or across rows to affect the desired range.
- Once you see cells appear empty, you can replace the formula with actual data or leave them blank.
⚠️ Note: This method requires setting up a VBA module with the CLEARCONTENTS function defined as a custom formula.
Using Macros

Macros can automate repetitive tasks:
- Open VBA editor by pressing Alt + F11.
- Insert a new module and input a macro like this:
- Run the macro from Excel by pressing Alt + F8, selecting the macro, and clicking Run.
Sub ClearSheet()
With ActiveSheet.UsedRange
.ClearContents
.Interior.ColorIndex = xlNone
.Font.ColorIndex = xlAutomatic
End With
End Sub
💡 Note: Macros are a powerful tool for automation but ensure you trust the macro source before executing it.
Method 4: Utilizing Excel’s Find and Replace Feature

Sometimes, instead of clearing entire sheets, you might want to remove specific content:
- Press Ctrl + H to open the Find and Replace dialog.
- Leave the Find what field blank, and click Replace All. This action will replace all cell contents with nothing.
This method is useful for clearing specific types of data while retaining cell formats.
Method 5: Manual Clear Through Ribbon Options

For a more visual approach:
- Select your range, then click the Home tab, and use the Clear dropdown menu for granular control over what you clear from your selection.
Important Considerations

When clearing data from Excel sheets, here are some things to keep in mind:
- Make sure to save your workbook before performing extensive clearing operations.
- Consider using the Undo function (Ctrl + Z) if you make a mistake during clearing.
- Data cleared might be recoverable through Excel’s Autosave or Backup features.
🔍 Note: Always backup your critical data before performing mass deletion or clearing tasks to prevent data loss.
Wrapping Up

Clearing an Excel sheet swiftly is not just about knowing the commands but also understanding when and how to apply them. Whether you’re looking to clear all data from your spreadsheet or just specific parts, Excel offers versatile options tailored to meet your needs. From manual selections and keyboard shortcuts to the power of VBA macros, this guide provides you with multiple ways to maintain a clean and efficient workspace in Excel. Remember to save your work, backup critical data, and utilize the undo function if needed to ensure a seamless workflow.
Can I recover data after clearing it in Excel?

+
Yes, you can recover data if you’ve used the Undo feature (Ctrl + Z) immediately after clearing or if your workbook has an autosave feature enabled. Also, checking the file’s backup can sometimes retrieve your data.
What is the fastest method to clear an entire worksheet?
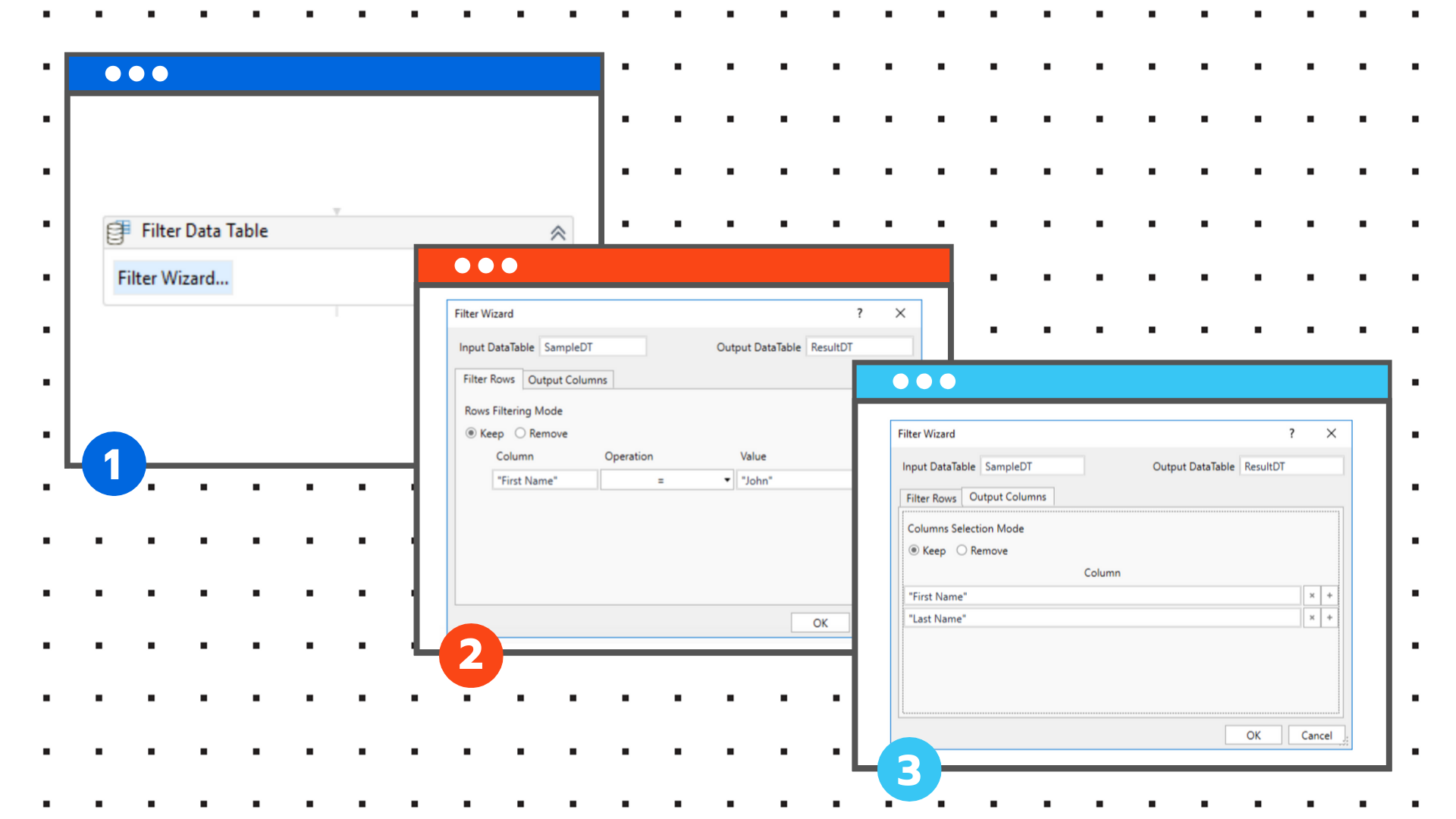
+
The quickest way is to use the ‘Clear All’ option from the ‘Home’ tab in Excel or press Alt + H + E + A as a shortcut.
How can I clear formats without losing cell data?

+
You can clear only the formats by selecting your range, going to the ‘Clear’ dropdown under the ‘Home’ tab, and choosing ‘Clear Formats’ or use the shortcut Alt + H + E + F.