Calculate Excel Sheet Sums Easily: A Comprehensive Guide

Microsoft Excel is a powerhouse when it comes to managing, analyzing, and visualizing data, particularly through its array of functions designed to perform complex calculations effortlessly. One of the fundamental operations in Excel is summing values, and while it may seem straightforward, mastering different methods can significantly boost productivity and data analysis efficiency. In this comprehensive guide, we will explore various techniques for summing data in Excel, from basic to advanced levels, ensuring that whether you're a beginner or an expert, you'll find valuable insights.
Basic Sum Function

The simplest way to sum values in Excel is by using the SUM function. Here’s how you can use it:
- Select the cell where you want the sum to appear.
- Type
=SUM(into the formula bar or pressAlt + =for a quick sum. - Select the range of cells you want to sum. For example,
=SUM(A1:A10)will sum all values from cell A1 to A10.
💡 Note: Excel automatically detects numbers in selected cells, so even if the cell contains text or is blank, Excel won’t count them.
Sum with AutoSum
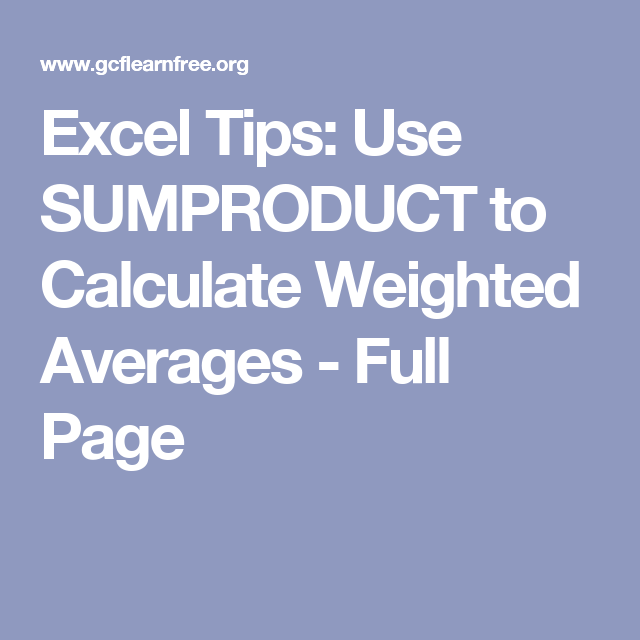
The AutoSum feature in Excel can quickly sum a column or row of numbers:
- Click on the cell where you want the total to appear.
- Go to the ‘Formulas’ tab, and click ‘AutoSum’ or press
Alt + =. - Excel will guess the range you want to sum based on the data in your sheet.
💡 Note: If Excel selects an incorrect range, you can manually adjust the range by dragging over the cells you want to include.
Conditional Sum with SUMIF

If you need to sum numbers based on certain criteria, the SUMIF function comes in handy:
- The syntax is
=SUMIF(range, criteria, [sum_range]). - Example:
=SUMIF(A1:A10, “>10”, B1:B10)will sum all values in column B where the corresponding cell in column A is greater than 10.
Sum Across Sheets with 3D References

For more complex spreadsheets where data is spread across multiple sheets:
- Use 3D references to sum the same cell or range across multiple sheets. For instance, if you have data in cells A1 of Sheet1 through Sheet4, you can sum them with
=SUM(Sheet1:Sheet4!A1).
| Sheet Name | Cell Reference | Value |
|---|---|---|
| Sheet1 | A1 | 50 |
| Sheet2 | A1 | 30 |
| Sheet3 | A1 | 20 |
| Sheet4 | A1 | 40 |

Sum with Array Formulas

Array formulas can perform multiple calculations on one or more items in an array. Here’s how you might use an array formula to sum:
- Use
Alt + Enterto input the formula, then complete it withCtrl + Shift + Enterfor an array sum:=SUM((A1:A10)*(B1:B10))multiplies each element in column A with corresponding elements in B before summing.
Summing with PivotTables

PivotTables offer another powerful way to summarize and analyze data:
- Create a PivotTable from your data range.
- Drag the field you want to sum to the ‘Values’ area of the PivotTable Field List.
- Adjust the settings to get the desired summary view.
PivotTables not only allow for quick summation but also provide dynamic data exploration.
Advanced Techniques: Summing with Macros

For repetitive and complex tasks, creating a VBA macro can automate summing operations:
- Open the VBA editor with
Alt + F11, insert a new module, and write a macro to perform your sum operation. - Customize the macro to sum across sheets or based on specific conditions.
💡 Note: Always test macros in a non-live workbook to ensure they perform as expected before implementing them in your data.
Final Thoughts

In this guide, we’ve journeyed through several methods to sum data in Excel, starting with basic formulas and progressing to advanced techniques involving PivotTables and VBA macros. Each method has its unique use case:
- The
SUMfunction for quick, basic summing. SUMIFfor conditional sums.- 3D references and array formulas for more complex summing scenarios.
- PivotTables for dynamic data summarization.
- Macros for automation and customization.
Understanding these methods not only enhances your ability to manage data efficiently but also allows for more insightful analysis, leading to better decision-making. Excel’s versatility in summing data is just one example of why it remains an indispensable tool in data analysis and business intelligence.
Can I sum values based on multiple conditions in Excel?
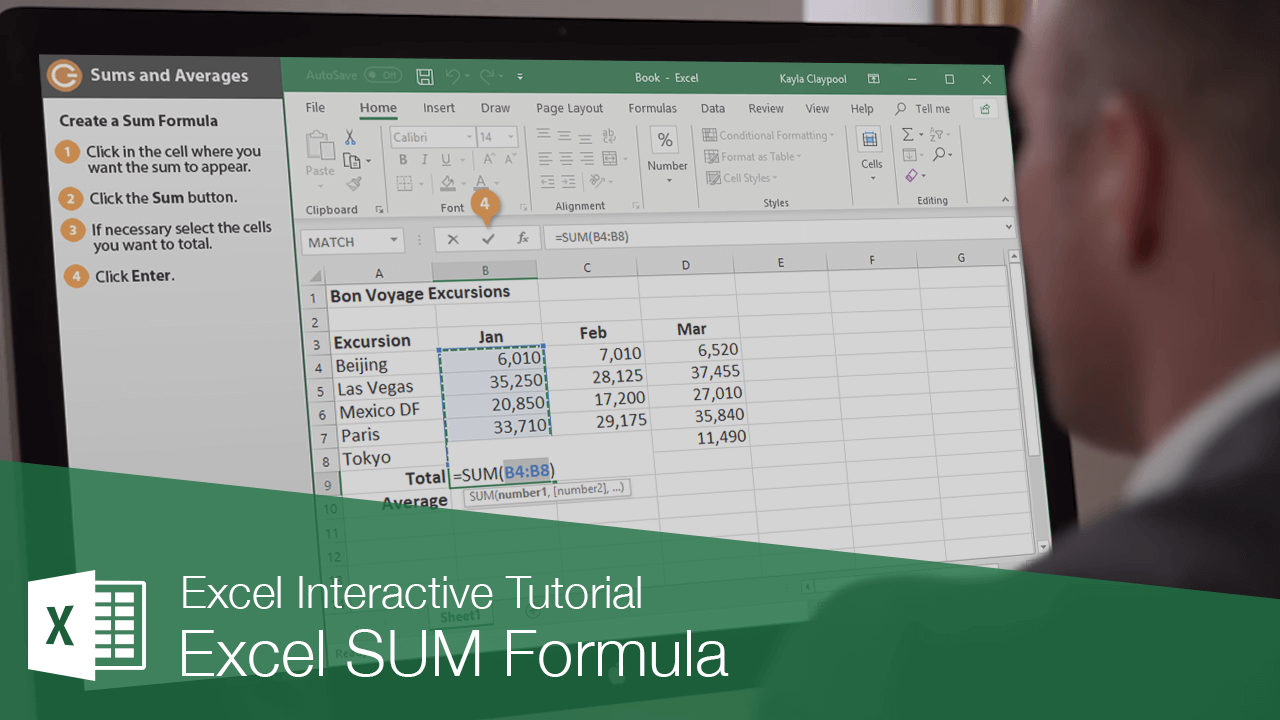
+
Yes, you can use the SUMIFS function which allows you to sum based on multiple conditions.
How can I sum values only if the corresponding text matches specific criteria?

+
Using SUMIF or SUMIFS functions, you can check for text criteria within the arguments. For example, =SUMIF(A1:A10, “Criteria”, B1:B10).
What happens if I delete data referenced in a SUM formula?

+
If you delete data within the referenced range, Excel will recalculate the sum, excluding the deleted cells from the total.



