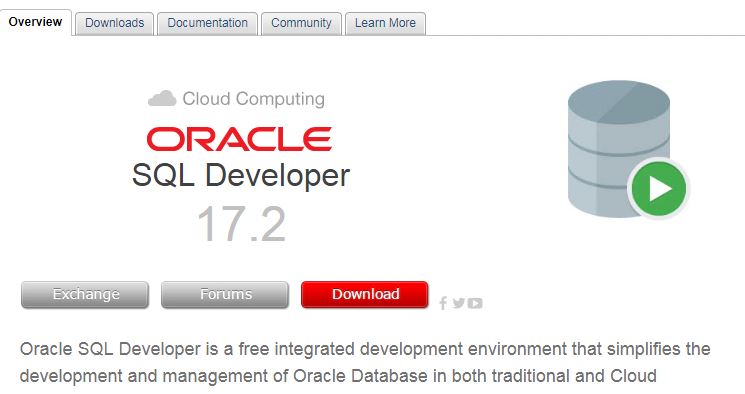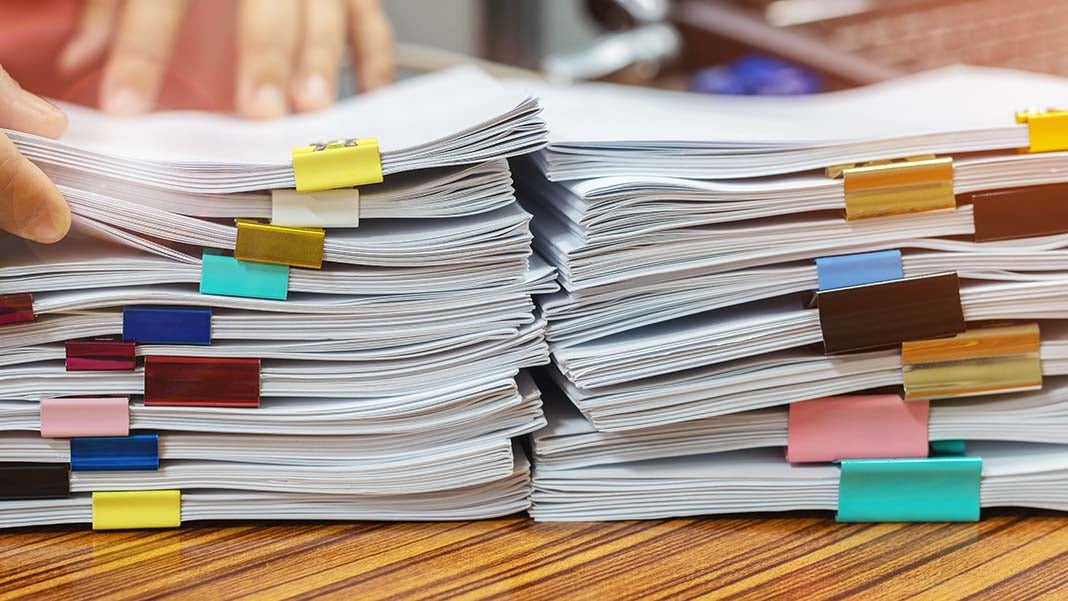Calculate Percentages Easily in Excel: Quick Guide

Calculate Percentages in Excel: A Comprehensive Guide

Microsoft Excel is an exceptionally powerful tool for data analysis and calculation, and one of the basic yet crucial operations you'll perform is calculating percentages. Whether you're analyzing sales figures, computing interest rates, or tracking performance metrics, understanding how to calculate percentages in Excel will streamline your data management tasks. This comprehensive guide will walk you through the steps to calculate percentages, provide tips for accuracy, and explore some practical applications.
Understanding Percentages in Excel

Before diving into the specifics of calculation, let's clarify what percentages are in the context of Excel:
- Percentages represent parts per hundred. If you have a value of 30%, it means 30 out of 100 or 0.30 in decimal form.
- Excel automatically recognizes percentage input and converts it into decimal format for calculations.
Basic Percentage Calculation

Calculate the Percentage of a Value

To calculate what percentage one number is of another, follow these steps:
- Select the cell where you want the result to appear.
- Enter the formula =PART/TOTAL, replacing "PART" with the cell reference of the value you're calculating the percentage for, and "TOTAL" with the cell reference for the total value.
- Press Enter. Excel will display the result as a decimal.
- To convert the result into a percentage, click on the Home tab, then in the Number group, click on the '%' symbol to format the number as a percentage.
💡 Note: If your PART and TOTAL are not whole numbers, ensure they are formatted correctly (e.g., not as text).
Calculate the Percentage Increase or Decrease

To find out by what percentage a value has increased or decreased over time:
- Subtract the original value from the new value to find the difference.
- Use the formula = (New Value - Original Value) / Original Value.
- Format the result as a percentage as explained above.
Advanced Percentage Calculations

Compound Percentage Increase or Decrease

For scenarios where you need to calculate multiple increases or decreases, you can use:
=POWER(1 + Percentage Increase, Number of Periods) - 1
Or, for decreases:
=1 - POWER(1 - Percentage Decrease, Number of Periods)
Where:
- Percentage Increase is formatted as a decimal (e.g., 0.05 for 5%).
- Number of Periods is the count of time frames you’re considering.
Formatting Tips for Percentages

- To change the number of decimal places shown, right-click the cell or cells, select “Format Cells,” choose “Percentage,” and set the desired number of decimal places.
- For mixed values (e.g., percentages alongside regular numbers), use custom formatting like “#,#0.0%”.
Practical Applications of Percentages in Excel

Sales Performance Tracking
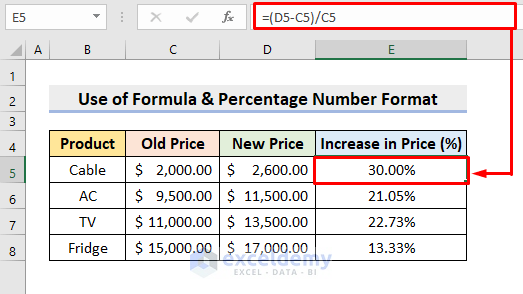
| Product | Last Month’s Sales | This Month’s Sales | % Increase/Decrease |
|---|---|---|---|
| Product A | 120 | 150 | 25% |
| Product B | 90 | 70 | -22.22% |

Here, you can see how easily percentages are used to gauge performance metrics, which is invaluable for business decision-making.
Academic Grading

Teachers can calculate the percentage score of students’ work using Excel:
= (Student’s Score / Total Possible Score) * 100
Final Thoughts on Percentage Calculations

Mastering percentage calculations in Excel not only enhances your spreadsheet skills but also provides a robust foundation for financial modeling, data analysis, and everyday use. From basic calculations to more complex compounding scenarios, Excel offers tools to handle percentages with ease. By understanding these techniques, you can accurately analyze data, make informed decisions, and showcase progress or changes over time with clarity.
Why doesn’t my percentage appear correctly in Excel?

+
Your percentage might not display correctly if the cell formatting isn’t set to a percentage or if the formula is incorrect. Ensure that you have formatted the cell with the percentage symbol and that your formula divides the part by the total.
How do I calculate the percentage change between two years of sales data?

+
To calculate the percentage change, subtract the earlier year’s sales from the later year’s sales, divide by the earlier year’s sales, then format as a percentage. The formula would be =(New Value - Old Value) / Old Value, then apply percentage formatting.
Can Excel handle percentage formatting for decimal values?

+
Yes, Excel can handle decimal values as percentages. When you enter a decimal like 0.25 and format it as a percentage, Excel will display it as 25%. Remember to format the cells correctly for consistency in displaying percentages.