Master Excel: Calculate Data from Multiple Sheets Easily

Unveiling the Power of Excel's Consolidation Tools

Excel has long been a go-to tool for data analysts, accountants, and anyone who deals with large sets of data. One of its most powerful yet underused features is the ability to consolidate data from multiple worksheets into a single worksheet. Whether you're summing up sales figures from different regions or aggregating financial data from various departments, Excel's consolidation tools can save you hours of manual work. This post will guide you through various methods to pull data from multiple sheets with ease.
Understanding Data Consolidation

Before diving into the mechanics, let's understand what data consolidation in Excel entails: - Merging Data: Combining data from separate sheets into a unified table. - Summing Data: Calculating totals or other aggregates from data across different sheets. - Comparison: Facilitating comparisons across datasets for analysis purposes.
Key Benefits of Consolidating Data

- Save Time: Automate repetitive data aggregation tasks.
- Reduce Errors: Minimize human error in manual data entry.
- Streamline Analysis: Enhance reporting by bringing related data into one view.
Methods for Data Consolidation in Excel
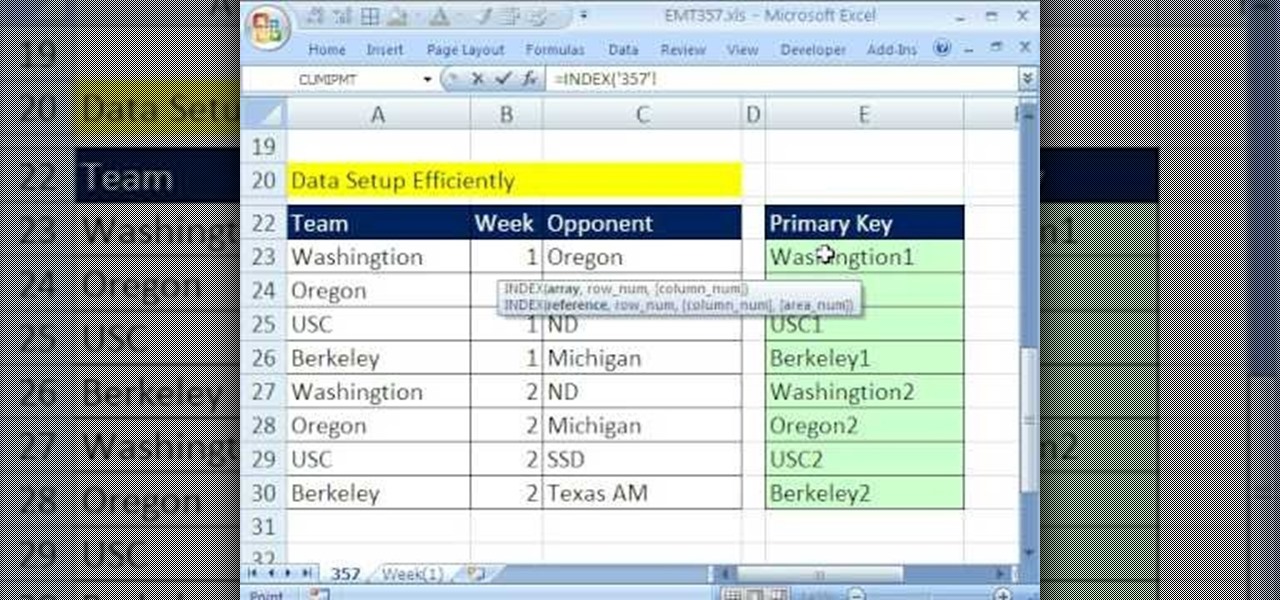
1. Using Formulas

The simplest way to pull data from multiple sheets involves using basic Excel formulas like SUM, AVERAGE, or more complex ones like VLOOKUP or INDEX-MATCH. Here’s how:
Sum Across Sheets:
This formula will sum the value in cell B2 from Sheet1 through Sheet3.=SUM(Sheet1:Sheet3!B2)Combine Cells Across Sheets:
This concatenates text from A1 in Sheet1 and Sheet2.=Sheet1!A1 & Sheet2!A1
🛈 Note: Ensure sheet names are exact for formulas to work correctly.
2. Consolidate Feature

Excel offers a ‘Consolidate’ feature that can automatically summarize data from multiple ranges:
- Select Destination: Click on where you want the consolidated data to appear.
- Open Consolidate Dialog: Navigate to
Data > Consolidate. - Set Function: Choose the function (e.g., SUM, COUNT, AVERAGE).
- Add References: Select ranges from your sheets by clicking ‘Add’.
- Finalize: Decide if you want to create links to source data, and click ‘OK’.
This tool is especially useful when dealing with identical data structures across sheets.
3. Power Query

For more advanced users, Excel’s Power Query (Get & Transform Data) provides robust data consolidation:
- Append Queries: Combine data from similar tables in different worksheets.
- Merge Queries: Bring in data from different sources based on matching columns.
Here’s a basic example of how to append data from multiple sheets using Power Query:
1.Get Data from Worksheet: Select your first worksheet, go to Data > Get Data > From Other Sources > From Table/Range. 2. Append Data:** Use the 'Append' feature in the Home tab of Power Query Editor to add additional tables from different sheets.
🔗 Note: Power Query creates a connection between the source and the consolidated data, ensuring updates are reflected automatically.
4. VBA Macros

For truly automated solutions, you can harness the power of VBA:
Sub ConsolidateMultipleSheets()
Dim ws As Worksheet
Dim rng As Range
Dim lRow As Long
Dim shtName As String
'Loop through all sheets
For Each ws In ThisWorkbook.Worksheets
shtName = ws.Name
If shtName <> "Summary" Then 'Assuming "Summary" is where data consolidates
'Find last row with data
lRow = ws.Cells(ws.Rows.Count, 1).End(xlUp).Row
'Copy data to Summary sheet
Set rng = ws.Range("A1:B" & lRow) 'Assuming data is in A:B columns
rng.Copy Destination:=Worksheets("Summary").Range("A" & Rows.Count).End(xlUp).Offset(1)
End If
Next ws
End Sub
This macro would loop through each worksheet, copy the data, and paste it to a designated ‘Summary’ sheet.
Wrapping Up Your Data Analysis Journey

As we’ve explored, Excel offers multiple ways to consolidate data from multiple sheets. Whether through simple formulas, the Consolidate tool, Power Query, or VBA macros, these techniques streamline your data management tasks, allowing for a more efficient analysis. By mastering these methods, you not only save time but also improve the accuracy of your data reporting.
Can I automatically update my consolidated data when source sheets change?

+
Yes, using Power Query or setting up dynamic references in formulas can ensure your consolidated data reflects changes in source sheets.
How do I prevent data duplication when consolidating?
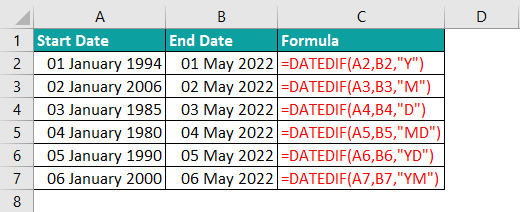
+
You can use unique identifiers or helper columns to track and avoid duplicating entries. For example, if consolidating financial data, use invoice numbers or transaction IDs.
Is there a limit to how many sheets I can consolidate?

+
Excel does not limit the number of sheets you can consolidate from, but performance can degrade with very large datasets. Use Power Query for large-scale consolidations.



