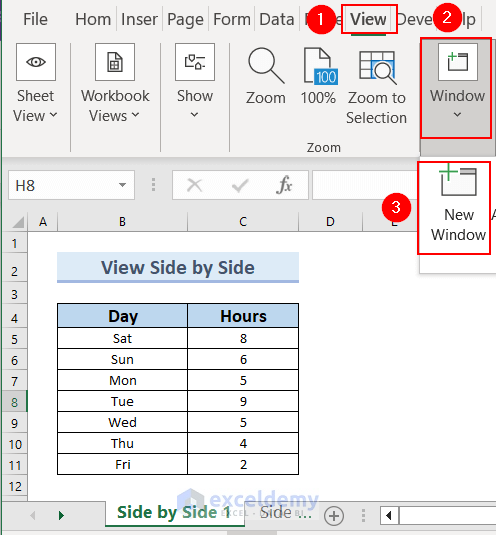Excel Tips: Calculating Data from Another Sheet Easily

The power of Microsoft Excel lies in its ability to manage and analyze large volumes of data efficiently. One of its core functionalities that significantly enhances its data management capability is the ability to pull and calculate data from different sheets within the same workbook. This feature is particularly useful for those dealing with complex data sets, budget tracking, or any scenario where data consolidation from multiple sources is necessary. Let's dive into how you can easily calculate data from another sheet in Excel.
Setting Up Your Sheets

The first step in our journey is to ensure your workbook has multiple sheets. Here’s how:
- Open your Excel workbook.
- Navigate to the bottom left where you see the tab for each sheet. Click the + icon to add new sheets.
- Name your sheets appropriately by double-clicking on the tab and renaming them to something descriptive.
✅ Note: Consistent naming helps in maintaining clarity and ease of use across your workbook.
Referencing Data from Another Sheet

To reference data from another sheet, you’ll need to use what’s known as an external reference. Here’s the step-by-step process:
- In the cell where you want the data to appear, type
=. - Click on the sheet tab where the data resides. This will switch to the selected sheet.
- Select the cell or range of cells you want to reference. Excel will automatically fill in the reference.
- Hit Enter, and the data from the selected sheet will appear in your current sheet.
Example

Assume you have a sheet named “Sales Data” and you’re in a sheet named “Summary”:
In the Summary sheet, in cell A1, you would type:
=Sales Data!A1
✅ Note: Ensure you use the correct sheet name and cell reference; any typo will result in an error.
Performing Calculations with External References

Once you’ve set up references to other sheets, you can now perform calculations using this data:
- SUM: Use
=SUM(Sales Data!A1:A10)to add up values from another sheet. - AVERAGE: Use
=AVERAGE(Sales Data!A1:A10)to get the average of the specified range. - MAX/MIN: Use
=MAX(Sales Data!A1:A10)or=MIN(Sales Data!A1:A10)to find the maximum or minimum value.
Example Calculation

To find the total sales from the “Sales Data” sheet:
=SUM(‘Sales Data’!B2:B50)
Here, B2:B50 could represent the sales figures for January through March across multiple years or regions.
Advanced Techniques

Using Named Ranges

Named ranges can simplify your formulas, making them easier to understand and maintain:
- Go to Formulas > Define Name.
- Give your range a meaningful name and specify the sheet and range.
- Now, you can reference the named range in formulas across sheets.
Dynamic Linkage with INDEX and MATCH

To create dynamic links between sheets:
- Use
INDEXto select the appropriate sheet based on a lookup value. - Use
MATCHto find the position of the desired data within the sheet. - Example:
=INDEX(INDIRECT(“‘”&A1&“’!A1:A10”),MATCH(“DesiredItem”,A1:A10,0))where A1 holds the sheet name.
Optimizing for Performance

When working with large datasets or complex workbooks:
- Avoid unnecessary references by only linking the data you need.
- Use calculations wisely to minimize processing time.
- Consider using Excel’s Calculation Options to manage when formulas update.
✅ Note: Large datasets and excessive cross-sheet references can slow down Excel's performance. Optimize your workbook structure for efficiency.
Calculating data from another sheet in Excel not only enhances productivity but also provides a robust way to analyze and consolidate data. Whether you're managing financials, inventory, or any other data-driven operation, mastering this skill will significantly boost your efficiency. By setting up sheets correctly, referencing data accurately, and using Excel's calculation functions, you can unlock the full potential of your data analysis tools.
Can Excel reference multiple sheets at once?

+
Yes, Excel can reference data from multiple sheets by using functions like SUMIFS or 3D references which sum the same cell across multiple sheets.
What if my sheet name has a space?

+
If your sheet name includes spaces, you must enclose the name in single quotes (apostrophes) like this: =‘Sheet Name’!A1.
How can I make sure my references are correct?

+
Use the formula bar to double-check your references. Excel will auto-complete references when you click on another sheet, helping to minimize errors.
Can external references slow down Excel?

+
Yes, excessive external references can slow down Excel, especially with large datasets. Optimize your references and formulas for performance.
What are some common mistakes to avoid?

+
Common mistakes include incorrect sheet names, missing single quotes for names with spaces, circular references, and referencing cells that are empty or have errors.