Mastering Excel: Quick Calculations Guide

In today's fast-paced digital world, proficiency in Microsoft Excel can significantly boost your productivity and decision-making capabilities. Excel isn't just for accountants or data analysts; it's a powerful tool for anyone looking to manage data efficiently. This guide will walk you through quick calculation techniques that can save you time and enhance your workflow in Excel.
Understanding Excel Formulas

Excel uses formulas to perform calculations and manipulate data. Here are some fundamental aspects:
- Formulas Begin with an Equals Sign (=): This tells Excel that you're entering a formula.
- Cell References: Use cell references (like A1, B2) instead of typing in values to dynamically update your calculations.
- Basic Operations: Use +, -, *, / for addition, subtraction, multiplication, and division respectively.
Summing Up Values

To quickly sum a range of cells:
- Select the cell where you want the sum.
- Type =SUM( followed by the range, e.g., =SUM(A1:A10).
- Press Enter to see the result.
AutoSum Feature
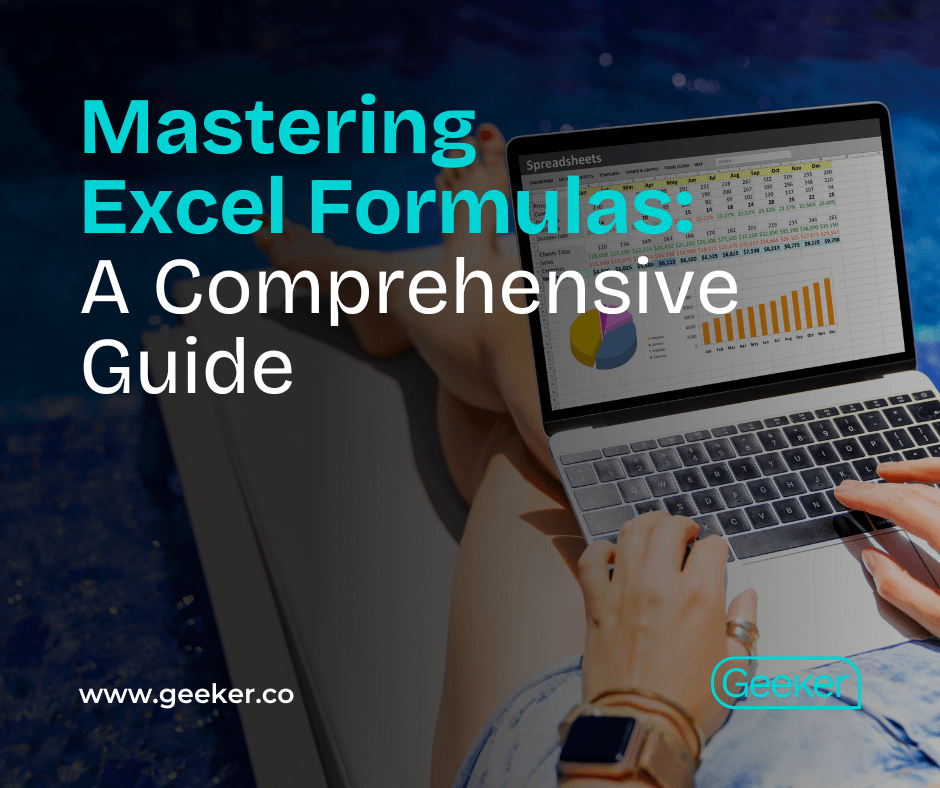
Excel offers a shortcut for summing numbers:
- Click on the cell below the column of numbers you wish to sum.
- Go to the "Formulas" tab and click on "AutoSum". Excel will detect the range and insert the SUM function automatically.
- Press Enter to finalize.

Quick Calculations with Flash Fill

Flash Fill is a feature in newer versions of Excel that can help with data manipulation:
- Start typing the pattern in the cell where you want the data to appear.
- Press Ctrl + E, and Excel will attempt to fill in the data based on your example.
💡 Note: Flash Fill works best when there's a recognizable pattern in your data.
Using Functions for Efficiency

Beyond basic arithmetic, Excel provides a plethora of functions:
- AVERAGE: Use =AVERAGE(A1:A10) to calculate the average of a range.
- COUNT: Use =COUNT(A1:A10) to count the number of cells with numerical data in a range.
- MIN/MAX: Find the minimum or maximum values in a range with =MIN(A1:A10) or =MAX(A1:A10).
These functions, when used with cell references, can update automatically when data changes, saving you time in recalculating results.
Keyboard Shortcuts

Here's a table of useful Excel shortcuts to speed up your work:
| Action | Shortcut |
|---|---|
| Sum | Alt + = |
| Copy Formula | Ctrl + C |
| Paste Formula | Ctrl + V |
| Open Formula Bar | Ctrl + ~ |

🔔 Note: Keyboard shortcuts can vary slightly depending on your Excel version or if you're using a different operating system.
Advanced Calculation Tips
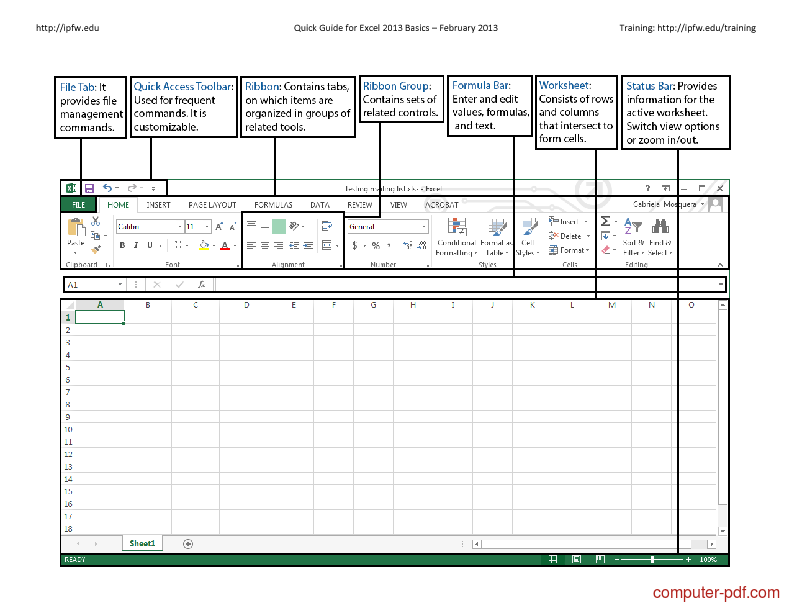
Here are some advanced techniques:
- Conditional Formatting: Highlight cells based on certain conditions to visualize data quickly.
- Array Formulas: Perform calculations on multiple cells in a single formula, e.g., =SUMPRODUCT(A1:A10,B1:B10) to multiply and sum two columns.
- Data Tables: For what-if analysis, create one or two-variable data tables to see how changing values affects your calculations.
💡 Note: Array formulas require pressing Ctrl + Shift + Enter instead of just Enter to finalize.
By mastering these quick calculation methods, you'll not only speed up your work but also gain insights into your data in ways you might not have thought possible. Whether you're in finance, marketing, education, or any field, these Excel skills are universally beneficial, making you more efficient and precise in your work.
What is the best way to learn Excel quickly?

+
Practice daily, use online resources like Microsoft’s own Excel training, and apply what you learn to real-world problems.
How do I use SUM and AVERAGE in the same formula?
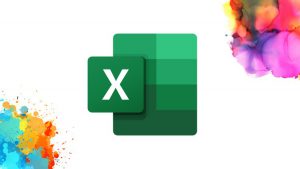
+
You can nest functions. For instance, =AVERAGE(SUM(A1:A5),B1) calculates the average of the sum of A1 to A5 and the value in B1.
What are some advanced features for data analysis in Excel?

+
Explore PivotTables for data summarization, use Power Query for data transformation, and leverage macros for repetitive tasks.



