5 Ways to Copy Excel Sheets into PowerPoint on Mac

The seamless integration of Microsoft Office tools like Excel and PowerPoint can streamline your workflow, especially on a Mac. This blog post delves into 5 effective methods to copy Excel sheets into PowerPoint presentations, ensuring a smooth transfer of data and charts while maintaining formatting as much as possible. Whether you are preparing a business presentation, a data analysis report, or a training session, these techniques will boost your productivity.
Method 1: Using Copy and Paste
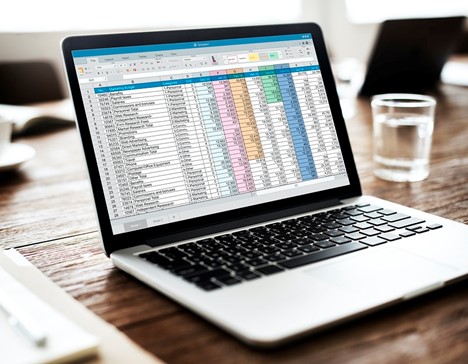
- Open your Excel workbook and select the range or chart you wish to copy.
- Press
Command + Cor right-click and choose Copy. - Switch to your PowerPoint presentation, position the cursor where you want the data or chart.
- Press
Command + Vor use Paste from the right-click menu. - For best formatting results, consider using the Paste Special option to choose how you want your data to appear in PowerPoint.
🌟 Note: Remember that if you copy dynamic data, the pasted content in PowerPoint will not update automatically when changes are made in Excel.
Method 2: Embedding an Excel Object
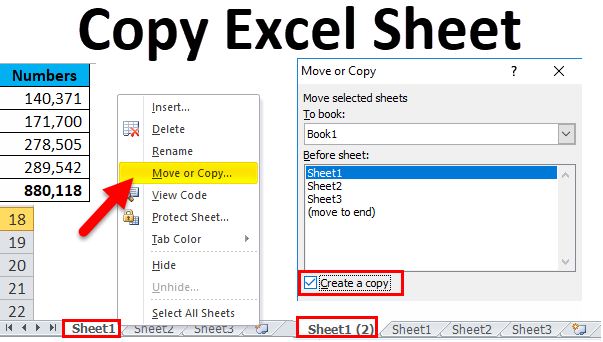
- In PowerPoint, go to the Insert tab and click on Object.
- Choose Create from File, and then Browse to locate your Excel file.
- Decide if you want the object to be linked or embedded:
- Link to keep the PowerPoint slide updated with changes from Excel.
- Embed if you want the presentation to be standalone.
- Adjust the size and formatting as needed in PowerPoint.
Method 3: Using the Excel Add-in for PowerPoint
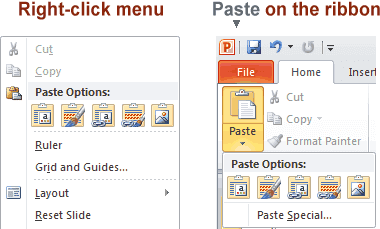
If you frequently work with Excel data in PowerPoint, the Excel add-in can simplify your life:
- Ensure both applications are up-to-date.
- From PowerPoint, select Insert > Object then choose Microsoft Excel Chart.
- A new worksheet will appear where you can enter your data or link it to your existing Excel data.
- Your chart will dynamically update in PowerPoint as you adjust data in Excel.
🌟 Note: This method works best for charts and tables, but not for complex spreadsheets with formulas.
Method 4: Using VBA Macro

For more advanced users who need automation:
- Open Excel and press
Alt + F11to open the VBA editor. - Create a new module and write a VBA script to automate the process of copying data or charts to PowerPoint.
- Here’s a basic example of the macro code:
Sub CopyToPowerPoint() Dim pptApp As Object Dim pptSlide As Object Dim ws As WorksheetSet ws = ThisWorkbook.Sheets("Sheet1") Set pptApp = CreateObject("PowerPoint.Application") pptApp.Visible = True pptApp.Presentations.Open Filename:="C:\Path\To\Your\Presentation.pptx" Set pptSlide = pptApp.ActivePresentation.Slides(1) ws.Range("A1:F10").Copy pptSlide.Shapes.PasteSpecial DataType:=2 'DataType:=2 is for pasting as an enhanced metafile End Sub </code> </li> <li>Run the macro to execute the copying process automatically.</li>
Method 5: Export Excel Chart to Image

- In Excel, select your chart, then go to File > Save As.
- Change Save as type to an image format like PNG or JPG.
- In PowerPoint, insert this image by navigating to Insert > Pictures > From File and selecting your saved chart image.
🌟 Note: This method is best for static images or if you don't need to update the data regularly.
In summary, transferring Excel data into PowerPoint on a Mac can be done through various methods, each suited for different needs. From simple copy-paste operations to embedding live data or using macros for automation, there's a solution for every scenario. By choosing the right method, you can ensure your presentations are both visually appealing and rich in dynamic content, thereby making your reports or presentations more compelling and professional.
Can I update the data in PowerPoint after I’ve copied it from Excel?

+
If you choose to link an Excel object or use the Excel add-in for PowerPoint, yes, you can update the data, and the changes will reflect in your PowerPoint slides.
What’s the difference between embedding and linking an Excel file?

+
Embedding means the data becomes part of the PowerPoint file, and changes in Excel won’t affect it. Linking keeps the data connected to the source Excel file, so any updates made there will appear in PowerPoint.
Is there a method to automate the copying process?
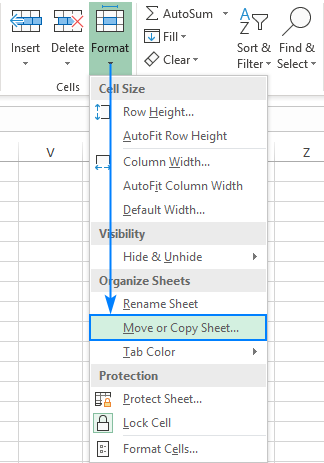
+
Yes, using VBA (Visual Basic for Applications) macros in Excel allows you to automate copying data to PowerPoint. It requires some programming knowledge but can save time for repetitive tasks.