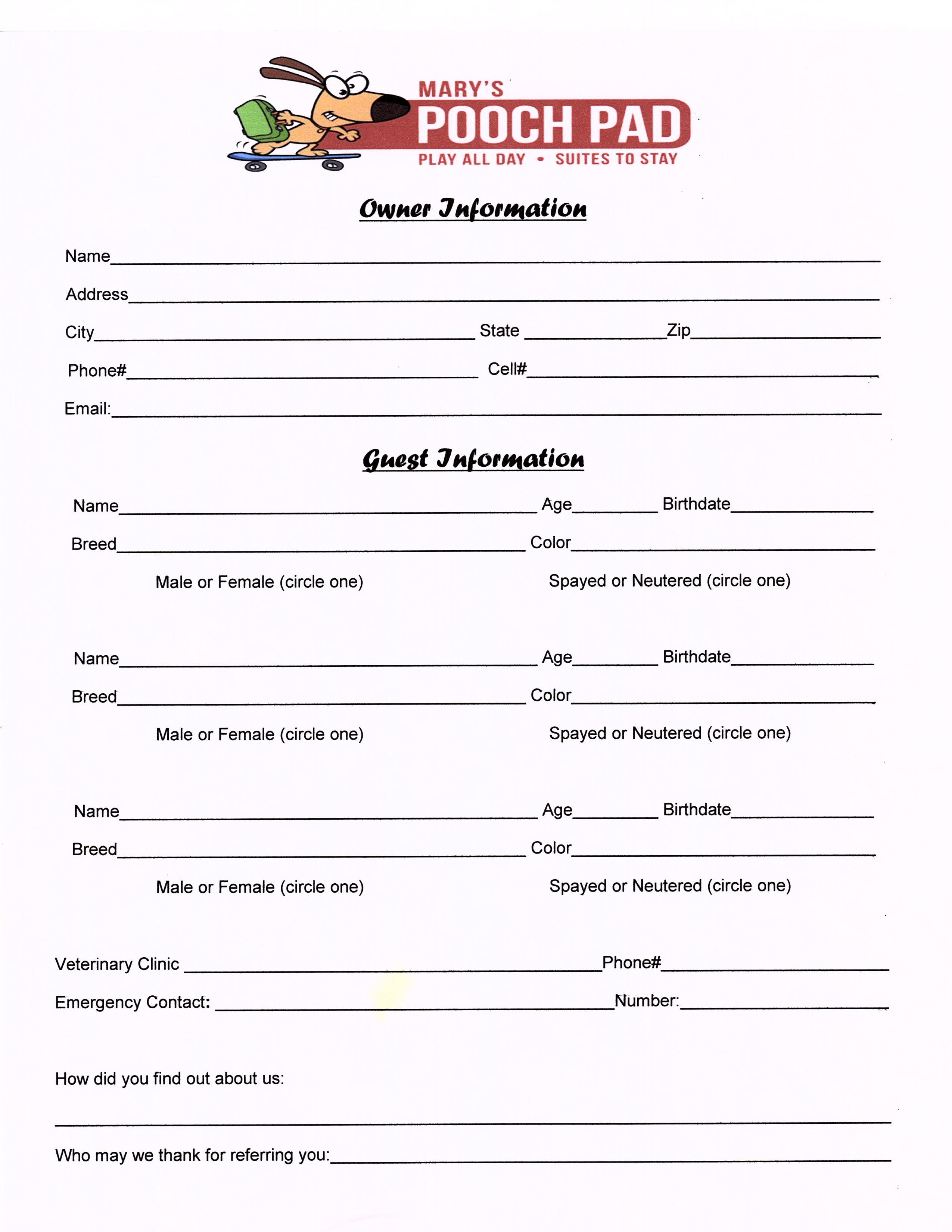3 Ways to Bring Excel Chart to Sheet Top Instantly

Organizing data in Excel can be a daunting task for many users, especially when you're dealing with vast amounts of information that require visual representation for easier comprehension. Charts in Excel are not just a tool for data visualization; they are also crucial for presenting data effectively during meetings, reports, and analysis. Here, we dive into three practical methods to instantly bring your charts to the top of the sheet, ensuring your most important visual data is immediately visible to viewers.
Method 1: Cut and Paste Approach

- Step 1: Select the chart you want to move. Simply click on the chart to highlight it.
- Step 2: Use the shortcut Ctrl+X to cut the chart.
- Step 3: Click on the cell at the top of your sheet where you wish the chart to appear.
- Step 4: Paste the chart by pressing Ctrl+V or using the Paste option from the right-click menu.
💡 Note: This method is straightforward but involves a bit of manual work. It's useful when you need to move just one or two charts.
Method 2: Using Excel’s Layout Tools

- Step 1: Select your chart and go to the Chart Tools section at the top of the Excel interface.
- Step 2: Within Chart Tools, navigate to the Design tab.
- Step 3: Click on Move Chart in the Location group.
- Step 4: In the dialog box, choose New sheet if you want to create a new sheet for your chart or select Object in and choose an existing sheet from the dropdown.
- Step 5: Click OK.
💡 Note: This method is particularly useful when dealing with multiple charts, as it allows for systematic chart management across different sheets.
Method 3: VBA Macro for Instant Chart Movement

- Step 1: Open the Visual Basic for Applications (VBA) editor by pressing Alt+F11.
- Step 2: In the VBA editor, insert a new module by right-clicking on any of the objects in the Project Explorer, selecting Insert, then Module.
- Step 3: Copy and paste the following VBA code into the module:
Sub MoveChartToTop()
Dim chtObj As ChartObject
For Each chtObj In ActiveSheet.ChartObjects
chtObj.Top = 0
Next chtObj
End Sub
🧠 Note: While this method requires some VBA knowledge, it’s efficient for repetitive tasks. Remember to save your workbook as a macro-enabled file (.xlsm).
In summary, Excel provides multiple methods to rearrange charts for optimal presentation and analysis. Whether you’re aiming for a quick manual adjustment, organizing multiple charts across sheets, or automating the process through VBA, there’s a solution to suit every need. By mastering these techniques, you can ensure that your charts are always at the forefront, making your data presentations not only more engaging but also more effective in conveying the critical insights you’ve uncovered.
Can I move multiple charts at once?

+
Yes, using the VBA method mentioned in this post, you can move all charts in a sheet to the top simultaneously.
What if I accidentally delete my chart while moving it?

+
If you use Ctrl+X (cut) instead of Ctrl+C (copy), the chart will be removed from its original location. If not needed, use Undo (Ctrl+Z) to recover it.
Is there a way to adjust chart size automatically when moving it?

+
Currently, Excel does not offer an automatic resizing feature when moving charts. You must manually adjust the chart size.
Will moving a chart change its relationship with the data?

+
No, moving a chart does not affect its data source or references within the workbook.