3 Quick Steps to Unhide Sheets in Excel for Mac
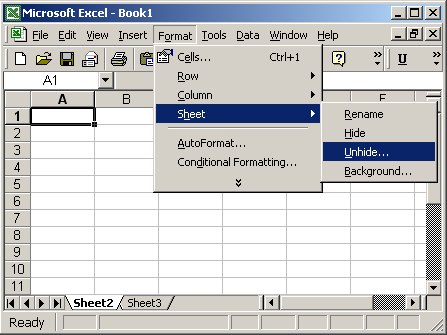
Microsoft Excel is an indispensable tool for anyone dealing with data, finance, or project management on their Mac. Among its myriad of features, one of the most useful yet often underutilized is the ability to unhide sheets. Excel's interface for Mac might differ slightly from its Windows counterpart, but the core functionality remains consistent. Here, we'll delve into how you can quickly unhide sheets to streamline your workflow and regain access to previously hidden data. Let's explore the three straightforward steps that will help you achieve this on your Mac.
Step 1: Access the Unhide Sheets Option


First, open your Excel workbook and navigate to the sheet next to where you suspect the hidden sheet resides. Remember, hidden sheets in Excel do not appear in the usual sheet navigation bar at the bottom. Here’s what to do:
- Go to the “Home” tab on the ribbon.
- In the “Cells” group, click on the small arrow next to “Format”.
- From the dropdown menu, hover over “Visibility”.
- Click on “Hide & Unhide”.
- Finally, select “Unhide Sheet”.
⚠️ Note: The "Unhide Sheet" option will be grayed out if there are no hidden sheets.
Step 2: Select the Sheet to Unhide


After clicking on “Unhide Sheet”, a dialogue box will appear:
- In this box, you’ll see a list of all hidden sheets in your workbook.
- Select the sheet or sheets you want to unhide.
- Press the “OK” button to unhide the sheet.
📝 Note: If you've accidentally hidden multiple sheets, you'll need to repeat this process for each sheet or unhide all at once if your Excel version supports it.
Step 3: Verify and Adjust
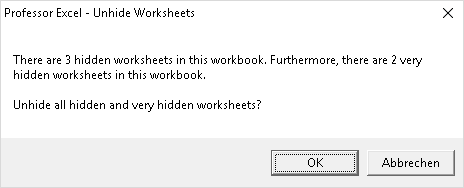

Now that your sheet is no longer hidden:
- Check if the sheet has been added to the sheet navigation bar at the bottom of Excel.
- Review the data on the unhidden sheet for any necessary updates or changes.
- Adjust the sheet’s name or position if needed by right-clicking on the sheet tab and selecting “Rename” or “Move or Copy”.
This concludes the process to unhide sheets in Excel for Mac. By following these steps, you can swiftly regain access to your important data and keep your spreadsheet organized. Remember, mastering these simple techniques can significantly enhance your productivity in Excel, allowing for better data management and analysis.
Frequently Asked Questions

How do I know if there are hidden sheets in my Excel workbook?
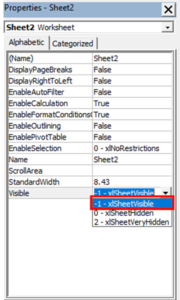
+
If the “Unhide Sheet” option is active, there are hidden sheets. Alternatively, check for a gap in the sheet tabs or look for an arrow indicating a hidden sheet.
Can I unhide all sheets at once?

+
This functionality is not directly supported in standard Excel for Mac. However, you might find VBA macros or add-ins to facilitate batch unhiding.
What if my “Unhide Sheet” option is greyed out?

+
This indicates there are no hidden sheets in the active workbook or you might need to save and reopen the workbook to see the changes.
Can I unhide sheets in older versions of Excel for Mac?

+
Yes, the process is similar. The user interface might look different, but the functionality remains. Look for the option under the “Window” menu or right-click on sheet tabs.
How can I prevent sheets from being accidentally hidden?

+
Consider using the “Protect Workbook” feature to restrict actions like hiding or unhiding sheets. It requires a password to make changes.