Unlock Excel 2013 Password-Protected Sheets Easily

Have you ever encountered an Excel 2013 spreadsheet that is password-protected, only to realize that you've misplaced or forgotten the password? It's a common frustration, but the good news is, there are several methods to unlock these files without an official password recovery tool. In this comprehensive guide, we will explore various strategies and tools that can help you regain access to your crucial data.
Why Do Excel Sheets Get Password-Protected?

Excel sheets are often password-protected for several reasons:
- Security: To protect sensitive data from unauthorized access.
- Collaboration: To control editing or viewing permissions when multiple users access the document.
- Data Integrity: To prevent accidental changes or loss of data.
However, this security feature can become a double-edged sword when the password is lost.
Method 1: Using Excel’s Native Feature

Before turning to third-party tools, it’s worth trying Excel’s own features to unlock the spreadsheet:
- Save As: If the password was set for opening the file, you might bypass it by saving a new version:
- Open Excel, go to File > Open.
- Select the password-protected file and try to open it. If you know the password, enter it to open the file.
- Once opened, click File > Save As.
- Choose a location to save the file, give it a new name, and save without a password.
💡 Note: This method works only if you remember the password to initially open the file.
Method 2: Using VBA Macro

If you’re comfortable with VBA (Visual Basic for Applications), you can attempt to unlock the worksheet using a macro:
- Open the VBA Editor:
- Press Alt + F11 to open the VBA editor or go to Developer > Visual Basic.
- Insert a New Module:
- Right-click on any of the objects in the Project Explorer, choose Insert > Module.
- Enter the Macro Code:
Sub PasswordBreaker() ‘Breaks worksheet password protection. Dim i As Integer, j As Integer, k As Integer Dim l As Integer, m As Integer, n As Integer Dim i1 As Integer, i2 As Integer, i3 As Integer Dim i4 As Integer, i5 As Integer, i6 As Integer On Error Resume Next For i = 65 To 66: For j = 65 To 66: For k = 65 To 66 For l = 65 To 66: For m = 65 To 66: For i1 = 65 To 66 For i2 = 65 To 66: For i3 = 65 To 66: For i4 = 65 To 66 For i5 = 65 To 66: For i6 = 65 To 66: For n = 32 To 126 ActiveSheet.Unprotect Chr(i) & Chr(j) & Chr(k) & _ Chr(l) & Chr(m) & Chr(i1) & Chr(i2) & Chr(i3) & _ Chr(i4) & Chr(i5) & Chr(i6) & Chr(n) If ActiveSheet.ProtectContents = False Then MsgBox “One usable password is ” & Chr(i) & Chr(j) & _ Chr(k) & Chr(l) & Chr(m) & Chr(i1) & Chr(i2) & _ Chr(i3) & Chr(i4) & Chr(i5) & Chr(i6) & Chr(n) Exit Sub End If Next: Next: Next: Next: Next: Next Next: Next: Next: Next: Next: Next End Sub - Run the Macro:
- Place your cursor inside the macro code and press F5 to run it. This will try to brute-force the password.
🔑 Note: This VBA method can take a long time to run depending on the complexity of the password.
Method 3: Using Third-Party Software

When native methods fail, there are several third-party tools available that can help unlock Excel sheets:
- Excel Password Recovery Tool by PassFab: Known for its effectiveness in password recovery.
- iSumsoft Excel Password Refixer: Simple to use with a recovery wizard.
- Excel Password Remover by KakaSoft: Can remove or recover passwords for Excel documents.
Using these tools typically involves:
- Downloading and installing the software.
- Opening the password-protected Excel file with the tool.
- Selecting the file and starting the recovery process.
- Waiting for the tool to remove or recover the password.
Important Considerations

Here are some considerations to keep in mind:
- Legal and Ethical: Ensure you have the right to access the content before attempting to unlock a password-protected file.
- Backup: Always back up your file before attempting any unlocking methods to avoid data loss.
- Updates: Keep your Excel software and recovery tools updated to avoid compatibility issues.
In wrapping up our exploration of unlocking Excel 2013 password-protected sheets, remember that while these methods can grant access to your data, they should be used responsibly. If you are not the owner or authorized user of the content, obtaining permission or the password from the correct individual is always the best approach. The techniques provided aim to assist in situations where access recovery is necessary due to forgotten passwords or unintended lockouts. Ensure you approach this task with care, respecting data privacy and security, and always seek the least invasive method first.
Can I recover a password without any software?
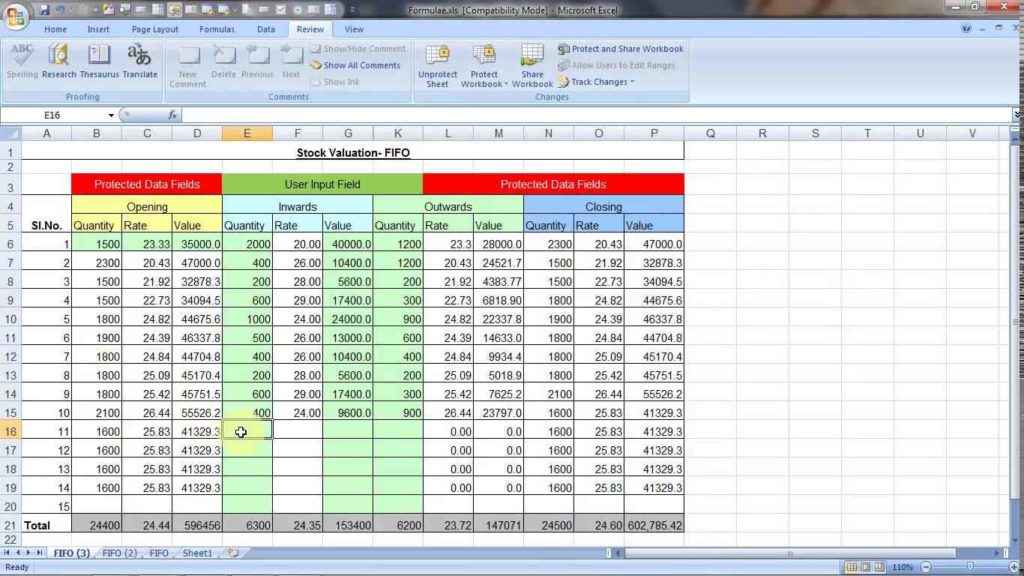
+
Yes, using VBA macro or Microsoft Office’s own ‘Save As’ feature can bypass a password if you remember it to open the file initially.
Is it legal to unlock someone else’s Excel file?

+
No, if you do not have explicit permission or legal rights to the content, unlocking someone else’s password-protected Excel file can be illegal or against the terms of use.
What if the third-party tool doesn’t work?

+
If third-party tools fail, you might consider the following: seeking professional data recovery services, or if possible, contacting the file creator for the password.



