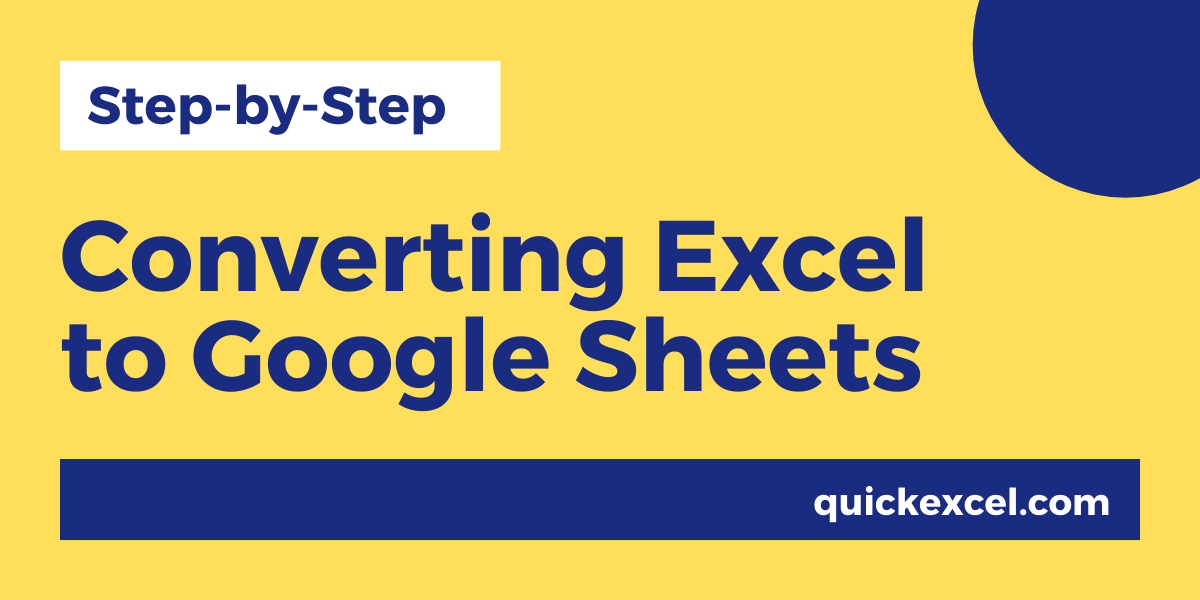3 Simple Steps to Change Sheet Tab Color in Excel 2013

Ever wondered how to make your Excel workbook more visually organized? Changing the color of sheet tabs is a simple but effective way to enhance your spreadsheet's usability. Whether you're organizing your data by project, client, or any other criteria, Excel 2013 offers an easy way to manage your tabs through color-coding. Here are three simple steps to help you master this feature.
Step 1: Select the Sheet Tab

First, you need to select the sheet tab whose color you wish to change. Here’s how you do it:
- Navigate to the bottom of the Excel window where you can see all the sheet tabs.
- Click on the tab of the sheet you want to color.
Step 2: Open the Context Menu

With your desired sheet tab selected:
- Right-click on the sheet tab to open the context menu.
This action will bring up a list of options related to the sheet management.
Step 3: Change the Tab Color

From the context menu:
- Choose the option “Tab Color” which will present you with a palette of colors.
- Select the color you want to apply to the tab.
⭐ Note: The "Tab Color" option is under "Sheet Options" on the Home tab in the ribbon, but using the context menu is more direct and quicker.
After these steps, your selected sheet tab will now have the color you've chosen, making it easier to differentiate at a glance. Remember:
- You can color-code tabs for easy identification of different data categories or projects.
- Changing tab color doesn’t affect the data inside the sheet or its formatting.
⚠️ Note: The tab color feature is cosmetic and does not alter the functionality of the sheet.
Color-coding your sheet tabs in Excel 2013 can greatly improve your workflow by making it easier to locate and organize information quickly. You'll find that with a few simple clicks, your spreadsheet can become much more intuitive to navigate.
The final advantage to consider when using tab colors is in collaboration. When sharing your workbook with colleagues or team members, using different colors can help communicate the structure or priorities of the data visually, making your work more accessible and understandable to others.
Can I change tab colors on multiple sheets at once?

+
Yes, you can change tab colors for multiple sheets by holding down the Ctrl key while selecting multiple tabs and then right-clicking to choose the tab color. However, ensure all selected sheets are part of the same workbook.
Will changing the tab color affect the cell colors within the sheet?

+
No, changing the tab color only affects the visual appearance of the tab at the bottom of Excel and does not influence the internal formatting of the sheet.
What if I want to remove the color from a tab?

+
To remove the color from a tab, follow the same steps to open the “Tab Color” menu, then select “No Color” or the option that matches your default tab color.