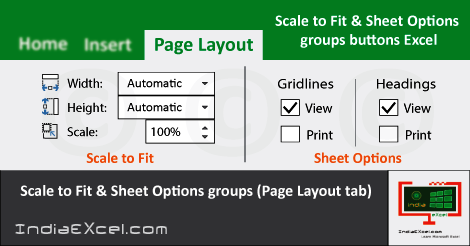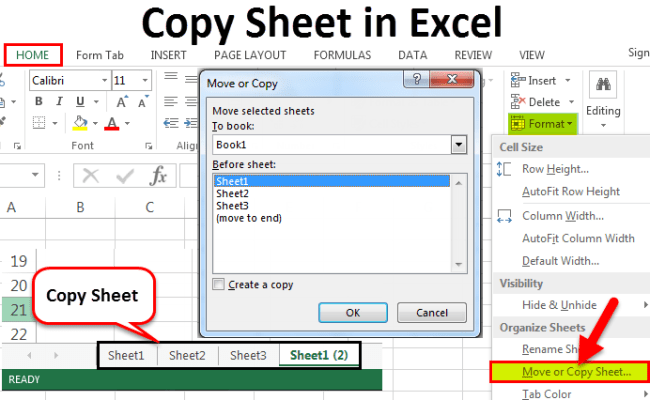5 Ways to Bind Excel to GridView in ASP.NET

Binding Excel data to a GridView in ASP.NET can significantly streamline data presentation and management. Whether you are looking to display static data from an Excel file or dynamically update a web application with Excel content, the process can be done in several ways, each with its own advantages. Here are five approaches to integrating Excel data with ASP.NET's GridView:
1. Using OleDB Connection

The OleDB connection method is widely used due to its compatibility with various formats including Excel.
- Set up an OleDB connection string with the necessary provider for Microsoft Excel.
- Use SQL commands to read data from the Excel file.
- Populate the GridView with the retrieved data.
string excelConnectionString = @“Provider=Microsoft.ACE.OLEDB.12.0;Data Source=YourExcelFile.xls;Extended Properties=‘Excel 12.0;HDR=Yes;’”;
OleDbConnection excelConnection = new OleDbConnection(excelConnectionString);
excelConnection.Open();
string query = “SELECT * FROM [Sheet1$]”;
OleDbDataAdapter adapter = new OleDbDataAdapter(query, excelConnection);
DataTable dataTable = new DataTable();
adapter.Fill(dataTable);
GridView1.DataSource = dataTable;
GridView1.DataBind();
💡 Note: Ensure your hosting environment supports the Microsoft.ACE.OLEDB provider for successful connection.
2. Excel to CSV Conversion and Reading

Converting Excel to CSV allows for easier parsing and quicker updates.
- First, convert your Excel file to a CSV file.
- Read the CSV file with File.ReadAllLines or a CSV reader library.
- Bind the parsed data to the GridView.
var excelFile = File.ReadAllLines(“path/to/yourfile.csv”);
var lines = excelFile.Skip(1).Select(a => a.Split(‘,’));
var data = lines.Select(line => new DataItem {
Column1 = line[0],
Column2 = line[1]
});
GridView1.DataSource = data;
GridView1.DataBind();
3. Using EPPlus Library

EPPlus provides a robust framework for handling Excel files without Microsoft Office installed on the server.
- Install EPPlus via NuGet.
- Load the Excel file into an ExcelPackage.
- Read data and bind it to the GridView.
using (var package = new ExcelPackage(new FileInfo(“YourExcelFile.xlsx”))) { var workSheet = package.Workbook.Worksheets[1]; var dataTable = new DataTable(); dataTable.Columns.Add(“Column1”, typeof(string)); dataTable.Columns.Add(“Column2”, typeof(string));for (int rowNum = 2; rowNum <= workSheet.Dimension.End.Row; rowNum++) { var row = workSheet.Cells[rowNum, 1, rowNum, workSheet.Dimension.End.Column]; var newRow = dataTable.NewRow(); foreach (var cell in row) { newRow[cell.Start.Column - 1] = cell.Text; } dataTable.Rows.Add(newRow); } GridView1.DataSource = dataTable; GridView1.DataBind(); }
4. Direct Import via Open XML SDK

The Open XML SDK offers a direct and efficient way to access Excel data.
- Include the Open XML SDK to your project.
- Open the workbook and access the worksheet to read the cells.
- Bind the retrieved data to the GridView.
using (SpreadsheetDocument spreadSheetDocument = SpreadsheetDocument.Open(“YourExcelFile.xlsx”, false))
{
WorkbookPart workbookPart = spreadSheetDocument.WorkbookPart;
WorksheetPart worksheetPart = workbookPart.WorksheetParts.First();
SheetData sheetData = worksheetPart.Worksheet.Elements().First();
var rows = sheetData.Descendants().ToList();
var dataTable = new DataTable();
// Add columns
// Populate dataTable
// Bind to GridView
}
5. Using Microsoft Interop Excel

This method involves automation through Microsoft Excel which must be installed on the server.
- Interact with Excel via Microsoft.Office.Interop.Excel.
- Retrieve data from the workbook and bind it to the GridView.
Application excelApp = new Application();
Workbook workbook = excelApp.Workbooks.Open(“YourExcelFile.xlsx”, 0, true, 5, “”, “”, true, XlPlatform.xlWindows, “\t”, false, false, 0, true, 1, 0);
Worksheet worksheet = workbook.Sheets[1];
var lastUsedRow = worksheet.Cells.SpecialCells(XlCellType.xlCellTypeLastCell).Row;
for (int i = 1; i <= lastUsedRow; i++)
{
// Bind to GridView
}
💡 Note: This approach might require server-specific configurations due to Excel automation.
Wrapping up these techniques, binding Excel data to a GridView in ASP.NET provides a versatile toolkit for developers to interact with Excel files directly in their web applications. Each method has its unique scenarios where it shines, from handling Excel files directly to offering more straightforward data access through CSV conversion or specialized libraries like EPPlus. Considering server constraints, compatibility, and performance, choose the method that best fits your project's requirements to leverage Excel data effectively within your web applications.
Which method is best for performance?

+
EPPlus and Open XML SDK methods tend to be more performant as they don’t rely on Excel being installed on the server, offering better compatibility and efficiency for server environments.
Can I edit Excel files after binding to GridView?

+
Yes, you can use the same methods or libraries like EPPlus or Open XML SDK to write back changes from the GridView to Excel.
What if my Excel file has multiple sheets?

+
Methods like OleDB and EPPlus can easily handle multiple sheets. You’ll need to specify the sheet name or index in your SQL query or Excel package setup.