5 Ways to Group Data in Excel Sheets
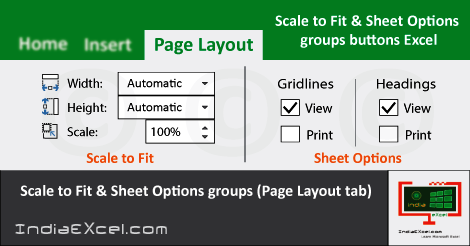
Organizing and analyzing data efficiently is a critical skill in today's data-driven world. Microsoft Excel remains one of the most widely used tools for this purpose, offering numerous functions to manage and manipulate datasets. One particularly useful aspect of Excel is its ability to group data, making it easier to view and analyze information. Here, we will explore five effective methods to group data in Excel sheets:
1. Subtotaling with Grouping

Subtotaling is one of the simplest yet powerful ways to summarize data based on categories:
- Select your data range.
- Go to the “Data” tab and click on “Subtotal.”
- Choose the column to group by in the “At each change in” dropdown.
- Select the function to apply (like Sum, Average, etc.) in “Use function.”
- Add the items you want to analyze in the “Add subtotal to” list.
- Click “OK” to insert the subtotals with automatic grouping.
💡 Note: Subtotals can only be applied to columns in Excel.

2. Grouping Rows or Columns Manually

This method allows for visual organization without affecting the data:
- Select the rows or columns you want to group.
- Right-click and choose “Group.”
- You’ll see a collapsible outline appear at the top or side of your spreadsheet.
- Click the minus (-) sign to collapse and the plus (+) sign to expand the grouped data.
🧐 Note: You can ungroup data by selecting the grouped area and choosing "Ungroup."

3. Using PivotTables for Dynamic Grouping

PivotTables are incredibly versatile for grouping and summarizing data:
- Select your data range.
- Go to the “Insert” tab and click “PivotTable.”
- Drag your grouping column to the “Rows” or “Columns” area, and the values you want to analyze to the “Values” area.
- Right-click on any row header and select “Group” to dynamically group data.
📊 Note: PivotTables can handle large datasets very efficiently.
| Data Type | Grouping Example |
|---|---|
| Date | By Month, Quarter, Year |
| Number | By Ranges, e.g., 1-10, 11-20, etc. |


4. Conditional Formatting for Visual Grouping

Conditional formatting highlights or formats cells based on rules:
- Select your data range.
- Go to “Home” > “Conditional Formatting.”
- Choose a rule type like “Color Scales,” “Data Bars,” or “Icon Sets.”
- Set rules to visually group data, for example, coloring all sales above $5,000 in green.
🎨 Note: This method visually groups data without altering its structure.

5. Using Custom Functions or Macros

For more complex or custom grouping needs, Excel allows you to:
- Write custom VBA functions or macros.
- Automate repetitive grouping tasks with VBA.
- Enable “Developer” tab to access VBA tools.
- Create a new module in VBA editor and write your grouping logic.
👨💻 Note: Basic VBA knowledge is necessary for this method.
In this exploration of grouping data in Excel, we’ve covered a range of methods from simple manual grouping to more sophisticated techniques like PivotTables and VBA scripting. Each method has its own benefits depending on the complexity of your data and your specific needs:
- Subtotaling provides quick insights through simple aggregation.
- Manual Grouping is great for straightforward visual organization.
- PivotTables offer dynamic and powerful data manipulation capabilities.
- Conditional Formatting helps in visually distinguishing different groups of data.
- VBA scripting allows for tailored and automated solutions when standard functions fall short.
By understanding and leveraging these methods, you can significantly enhance your ability to analyze data, present it more effectively, and make better-informed decisions. Excel’s versatility in handling data through grouping ensures that regardless of your data type or volume, there’s likely a method that will suit your needs.
The ease with which you can group data in Excel not only makes it an invaluable tool for personal productivity but also for professional data analysis, allowing for quick insights, data-driven presentations, and more efficient workflows. Remember, while these techniques can streamline your work, the choice of method depends on your dataset and what kind of analysis you wish to perform.
Frequently Asked Questions about data grouping in Excel include:
How do I group data by date in Excel?

+
Use PivotTables or the GROUP function to group dates by days, months, quarters, or years. You can select the date field in the PivotTable and choose “Group.”
Can I group non-adjacent rows in Excel?

+
Grouping non-adjacent rows directly isn’t possible with standard Excel functions. However, you can use PivotTables or custom VBA to achieve similar results.
Is it possible to group data without changing its original order?

+
Yes, using conditional formatting or PivotTables can group data visually without altering its order.
Can I undo data grouping in Excel?

+
Subtotals and grouping can be undone by going to the “Data” tab, selecting “Outline,” and clicking “Ungroup.” For PivotTables, remove the grouping manually.