Merge Excel Sheets with Ease: Excel 2013 Guide
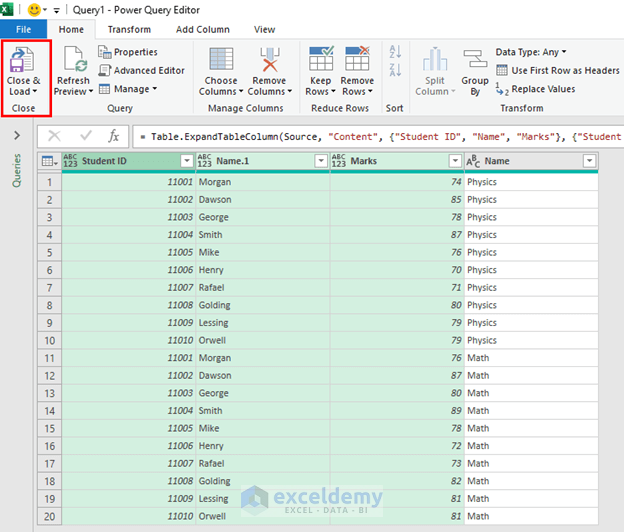
Excel 2013 has long been a trusted tool for many businesses, organizations, and individuals when it comes to managing data. However, when you work with multiple Excel files, you'll often find yourself needing to combine or merge data from various sheets into a single file. Whether you're dealing with monthly sales reports, different departments' inventory, or client contact lists, knowing how to merge Excel sheets is an invaluable skill. Here’s a detailed guide on how to do just that in Excel 2013.
Understanding Your Excel Sheets

Before diving into the merging process, take a moment to understand your data:
- Identify Columns: Look for common columns across your sheets. These common columns will serve as reference points when merging.
- Check for Duplicates: Determine if your data sets contain duplicates and how you want to handle them.
- Assess Data Size: Consider the total size of your data to ensure your system can handle the merge operation efficiently.
Preparing Your Data

Prep your data for merging:
- Data Cleansing: Standardize formats, remove unnecessary spaces, and correct errors in your data.
- Consistent Headers: Ensure all sheets have the same headers in the same order.
- Backups: Always save a backup of your original files before merging.
Manual Merge in Excel 2013

For small datasets, you might prefer a manual merge:
- Open your files: Launch Excel 2013 and open the workbooks that you need to merge.
- Copy and Paste: Copy the data from the source sheet and paste it into the destination workbook. You can choose to paste values, formulas, formats, or all as per your requirement.
- Align Columns: Ensure that the data is aligned by matching columns.
- Remove Duplicates: Use the ‘Remove Duplicates’ function under the Data tab if necessary.
Automatic Merge Using Excel 2013 Functions

For a more automated approach, Excel 2013 provides some powerful functions:
VLOOKUP and HLOOKUP

These functions look up data in a table or range by row or column:
=VLOOKUP(lookup_value, table_array, col_index_num, [range_lookup])
🔍 Note: Use FALSE for exact matches or TRUE for approximate matches.
INDEX and MATCH

For more flexibility:
=INDEX(array, MATCH(lookup_value, lookup_array, [match_type]))
This method is especially useful when merging data from columns that do not align perfectly.
Consolidate Function

This tool allows you to merge data from multiple ranges:
- Go to the Data tab and select ‘Consolidate’.
- Choose the function (e.g., Sum, Count) you want to apply.
- Select the ranges from different sheets, ensuring common cells are identified for the consolidation.
💡 Note: Consolidate only works when the data has headers or labels that Excel can use to group the data.
Using Power Query for Advanced Merging

Excel 2013 introduces Power Query, a powerful tool for data transformation:
- Install Power Query: If not already installed, get it from the official website.
- Import Data: Use Power Query to import data from each Excel file you want to merge.
- Combine Queries: Use the ‘Merge’ function in Power Query to join data from multiple sources.
- Transform Data: Apply transformations like renaming columns or removing unwanted rows.
- Load to Excel: Once your merge and transformations are complete, load the result back into your Excel worksheet.
As you dive into merging your Excel sheets, consider that while Excel 2013 offers robust tools for data management, there are caveats:
- Merging large datasets can be time-consuming and resource-intensive.
- Keep backups to prevent data loss during the process.
- The Consolidate function might not work well with complex merges involving multiple sheets.
Your ability to seamlessly merge Excel sheets is a crucial part of data analysis and reporting. Whether you use a manual method, Excel functions, or the advanced capabilities of Power Query, this guide has outlined several ways to bring your data together. Remember, the choice of method often depends on the size of your data, its complexity, and your familiarity with Excel. Embrace the tools Excel 2013 offers, and you'll find that managing multiple sheets is not just possible but also efficient and effective.
Can I Merge Sheets with Different Headers?

+
Yes, you can merge sheets with different headers, but you’ll need to ensure that the data under those headers can be matched or aligned somehow. Functions like VLOOKUP or Power Query can help you with this.
How Do I Handle Duplicate Data When Merging?

+
You can use Excel’s ‘Remove Duplicates’ feature under the Data tab to eliminate duplicates after merging, or use Power Query to filter out duplicates as you load data into Excel.
Is It Possible to Merge Data from Multiple Workbooks at Once?

+
Yes, with Power Query, you can easily import and merge data from multiple Excel workbooks in a single query operation.