Create Excel Sheet Lists Easily with Python xlrd
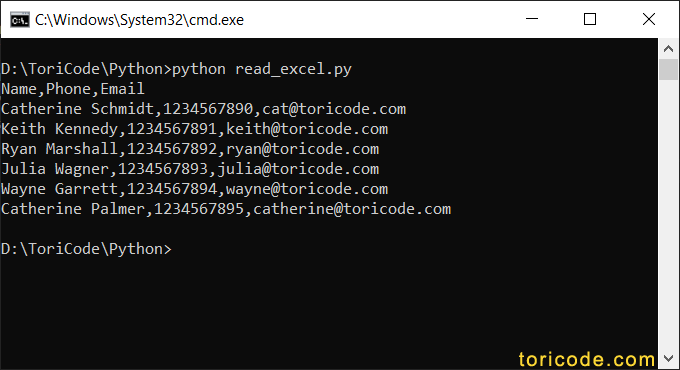
Microsoft Excel is one of the most widely used tools for data analysis, reporting, and storage. While Excel offers extensive functionality out of the box, leveraging the power of Python can automate and simplify numerous tasks. In this blog post, we'll explore how to create, read, and manipulate Excel sheet lists using the openpyxl library, an excellent tool for handling Excel files (.xlsx, .xlsm, .xltx, .xltm) in Python.
Why Use Python for Excel?

Before diving into the code, let’s address why you might prefer Python over manual Excel operations:
- Automation: Automate repetitive tasks like data cleaning, formula application, and report generation.
- Integration: Easily integrate with other systems and Python libraries for comprehensive data analysis.
- Scalability: Handle large datasets that might be cumbersome or impossible in Excel’s GUI.
- Version Control: Maintain your code in version control systems for better traceability and teamwork.
Setting Up Your Environment

To start using Python for Excel manipulation, you’ll first need to set up your environment:
- Install Python if you haven’t already.
- Install openpyxl via pip:
”`python pip install openpyxl
</ol> <h2>Reading Excel Files</h2> <p>Let's begin with reading an existing Excel file:</p> <pre> ```python from openpyxl import load_workbook # Load the workbook workbook = load_workbook('example.xlsx') # Get the active sheet (or specify by name) sheet = workbook.active # or sheet = workbook['Sheet1'] # Read values from a cell value = sheet.cell(row=1, column=1).value # Iterate through rows or columns for row in sheet.iter_rows(min_row=1, max_row=sheet.max_row, min_col=1, max_col=sheet.max_column): for cell in row: print(cell.value)💡 Note: Always handle file paths with care when dealing with local files to ensure the script can access the desired workbook.
Creating and Writing to Excel Files

Creating a new Excel file or adding data to an existing one is straightforward:
from openpyxl import Workbook # Create a workbook wb = Workbook() # Activate the first sheet sheet = wb.active sheet.title = "MySheet" # Write some data sheet.cell(row=1, column=1).value = "Sample Data" sheet.cell(row=1, column=2).value = 12345 # Save the workbook wb.save("example.xlsx")Adding Lists to Excel

Often, we need to add entire lists to an Excel sheet. Here’s how you can do that:
# Assuming 'my_list' is your list to add my_list = ['Apple', 'Banana', 'Cherry'] # Start at cell A1 for idx, item in enumerate(my_list, start=1): sheet.cell(row=idx, column=1).value = itemCreating Tables in Excel

Excel tables provide a way to structure data for easy analysis. Here’s how to create one:
Product Price Quantity Product A 10.00</td> <td>50</td> </tr> <tr> <td>Product B</td> <td>20.00 30 
from openpyxl.worksheet.table import Table, TableStyleInfo # Your data for the table data = [ ['Product', 'Price', 'Quantity'], ['Product A', 10.00, 50], ['Product B', 20.00, 30], ] for row in data: sheet.append(row) tab = Table(displayName="Table1", ref="A1:C3") # Set table style style = TableStyleInfo(name="TableStyleMedium9", showFirstColumn=False, showLastColumn=False, showRowStripes=True, showColumnStripes=False) tab.tableStyleInfo = style # Add the table to the sheet sheet.add_table(tab)Handling Excel files with Python opens up a plethora of possibilities for data manipulation that can save time and reduce errors. Here's a summary of what we've covered:
- We explored the openpyxl library for interacting with Excel files.
- Discussed how to read, write, and manipulate data in Excel.
- Learned to create and manage tables within Excel sheets for better data organization.
By integrating Python with Excel, you can transform your data handling workflow, making it more efficient, scalable, and automated. Whether you're dealing with large datasets, creating complex reports, or just need to perform regular data entry, Python offers powerful tools to enhance your productivity. This combination not only simplifies complex tasks but also allows for a more analytical approach to data management.
Can I use other libraries besides openpyxl to work with Excel files?

+Yes, there are other libraries like xlrd, xlwt, xlsxwriter, and pandas which can read and write Excel files, each with its strengths and use cases.
How can I automate data validation in Excel with Python?

+You can use openpyxl to set up data validation rules before saving the workbook, or you can use Python to pre-process data before exporting it to Excel with specific validation constraints.
Is it possible to interact with macros in Excel using Python?

+While you can’t run Excel macros directly from Python, you can use libraries like pywin32 on Windows to interact with Excel through its COM interface, which allows you to execute VBA code.
Can openpyxl handle password-protected Excel files?

+Openpyxl does not support reading or writing password-protected files out-of-the-box. You would need to use Excel’s automation via COM interface or look into third-party tools for this functionality.