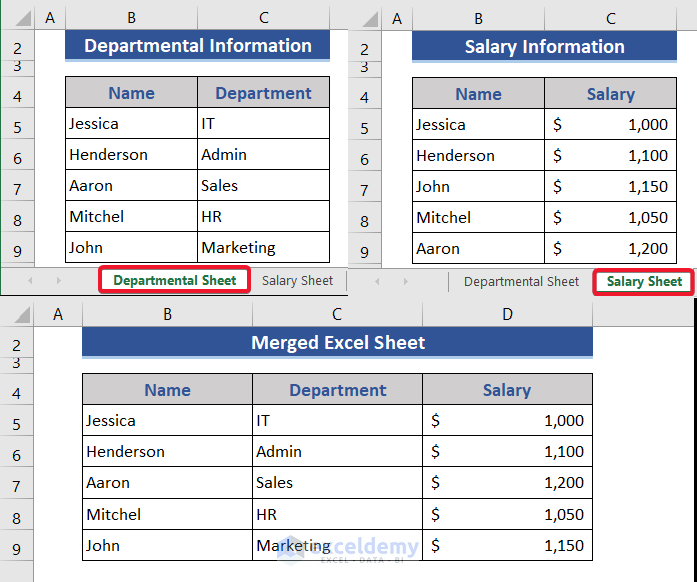5 Ways to Auto-Pull Formulas in Excel Sheets

In the world of Excel, there's a common need to manage large datasets efficiently, and one way to do that is by auto-pulling formulas down a column or across a row. This method automates the repetitive task of copying and pasting, saving time and reducing errors. Here, we'll explore five effective ways to auto-pull formulas in Excel sheets, ensuring your data management is both swift and accurate.
1. Using Fill Handle

The most intuitive way to auto-pull formulas is by using the Fill Handle, which is a small square at the bottom right corner of the cell:
- Select the Cell: Click on the cell containing the formula you wish to replicate.
- Drag the Fill Handle: Hover your cursor over the fill handle, and when it turns into a crosshair, drag it down or across the cells where you want the formula applied.
Excel automatically adjusts cell references as the formula is copied.
2. Double-Clicking Fill Handle

For a large dataset, double-clicking the Fill Handle can save you even more time:
- Ensure Adjacent Columns/Rows: Your formula cell must be adjacent to a column or row containing data without gaps.
- Double Click: Double-click the fill handle, and Excel will auto-fill the formula down to the last cell of the adjacent column or row.
3. Using the Ctrl + D Keyboard Shortcut

When you need to copy formulas down a column quickly:
- Select the Range: Highlight the formula cell and the cells below where you want to apply the formula.
- Press Ctrl + D: This key combination will fill the formula down the selected cells.
⚠️ Note: This method only works vertically, not horizontally.
4. Utilizing the Ctrl + R Keyboard Shortcut

Similarly, if you want to copy formulas across a row:
- Select the Range: Choose the cell with the formula and the cells to the right where you want to replicate it.
- Press Ctrl + R: This will copy the formula across the selected cells.
🔍 Note: The formula will not adjust cell references for relative values across rows; they will remain the same.
5. Implementing Formulas with Excel Tables

Converting your data into an Excel Table enhances the ease of formula propagation:
- Convert to Table: Use Ctrl + T to turn your data range into a table.
- Auto-Filling Formulas: Excel tables automatically apply formulas to new rows or columns added to the table.
Excel Tables also provide easy management with features like sorting and filtering.
In summary, auto-pulling formulas in Excel is a valuable skill to improve efficiency in data manipulation. Whether you’re using the Fill Handle, double-clicking, or employing keyboard shortcuts like Ctrl + D and Ctrl + R, or leveraging the power of Excel Tables, you now have multiple ways to manage your formulas effectively. Each method has its unique advantages and can be chosen based on the context of your work, the size of your dataset, and your preference for interaction with Excel’s interface. With these techniques at your fingertips, you’ll find that your time spent on data tasks can be significantly reduced, allowing you to focus on more strategic aspects of your work.
Can I pull formulas in Excel without adjusting cell references?

+
Yes, you can use absolute references (using the $ sign) in your formulas to ensure they don’t adjust when copied.
What happens if there’s a gap in my data?

+
If there’s a gap in the adjacent column, double-clicking the Fill Handle won’t copy the formula to cells beyond the gap. You might need to manually adjust or use the Fill Handle to fill in the gap.
Is there a way to copy formulas without copying the formatting?

+
Yes, after you fill the formula, you can clear the formatting with Home > Clear > Clear Formats, or use Paste Special (Alt + E S) to copy only the formula.