Excel Tip: Easily Sum Cells Across Sheets

When working with Microsoft Excel, you often find yourself dealing with multiple sheets within the same workbook. Whether you're managing financial reports, inventory, or any other data-driven task, the need to sum values from one sheet to another is common. Today, let's dive into the practical and straightforward technique of summing cells across different sheets in Excel.
Understanding References in Excel
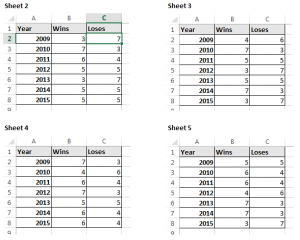
Before jumping into the techniques, it's crucial to understand how cell references work in Excel:
- Absolute references (like $A$1) remain constant when copied or filled to other cells.
- Relative references (like A1) change when copied to another location.
Summing Cells Across Sheets

Let's explore how you can sum values from the same cell in multiple sheets:
- Identify the cell to sum: Suppose you want to sum the values in cell A1 from all sheets.
- Begin your formula: Type
=SUM(in your target cell (let's say Sheet1!A10). - Construct the cell references: For three sheets named Sheet1, Sheet2, and Sheet3, your formula will look like this:
=SUM(Sheet1:A1, Sheet2:A1, Sheet3:A1)- Finish the formula: Press Enter after entering your complete formula.
Using 3D References for Simpler Calculations

If you have consecutive sheets you want to sum up, Excel's 3D References can simplify the process:
- Identify the range: Say you have data in cell B5 on sheets January, February, and March.
- Start your formula: Enter
=SUM(in your target cell. - Enter the 3D reference: For these three sheets, you can sum B5 using:
=SUM(January:March!B5)- Complete the formula: Hit Enter to get your sum.
💡 Note: When using 3D References, ensure that the sheets involved are listed sequentially. If you insert, delete, or rename sheets, you may need to update the formula.
More Advanced Summing Techniques

Sometimes, you might need to sum based on certain conditions or criteria:
Using SUMIF

- Sum values in A2 across multiple sheets if the corresponding B2 cells have a specific value:
=SUMPRODUCT(SUMIF(Sheet1:Sheet3!B2:B2, "criteria", Sheet1:Sheet3!A2:A2))
Using SUMIFS

- Sum values based on multiple criteria:
=SUMPRODUCT(SUMIFS(Sheet1:Sheet3!A2:A2, Sheet1:Sheet3!B2:B2, "criteria1", Sheet1:Sheet3!C2:C2, "criteria2"))
Handling Dynamic Sheets

For more dynamic data handling, consider these approaches:
- Use INDIRECT() and TEXTJOIN(): These functions help when you're dealing with an unknown number of sheets or when sheet names change.
- Create a summary sheet: Here, you list sheet names, and formulas dynamically reference these names.
Summarizing your key Excel operations can streamline your workflow significantly. Whether it's through basic cell summing, 3D references, or leveraging more complex functions like SUMIF and SUMIFS, Excel provides robust tools for managing and analyzing data across multiple sheets.
How do I sum cells with different names on different sheets?

+
If sheets have different names, use indirect references or create a summary sheet listing sheet names, then use a formula like =SUM(INDIRECT(“‘” & A1 & “’!A1”)) where A1 contains the sheet name.
Can I sum cells based on partial text matches?

+
Yes, you can use functions like SUMIF or SUMIFS with wildcards (*) for partial text matches in your criteria. For example, =SUMIFS(A2:A10, B2:B10, “criteria”).
What should I do if some sheets are missing the cell I want to sum?

+
If a cell doesn’t exist on a sheet, Excel will treat it as zero in your sum formula. However, for clarity, you might want to exclude those sheets or handle this with error functions like IFERROR.



