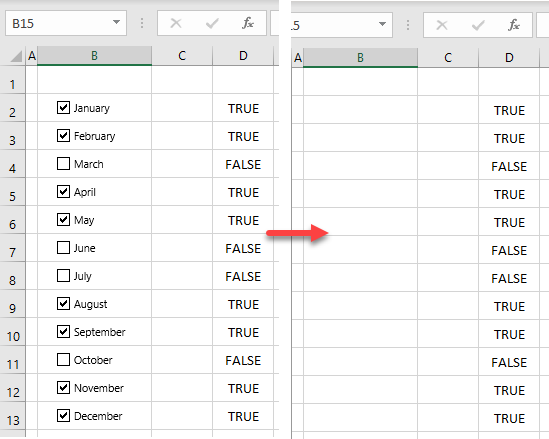5 Ways to Automatically Protect Your Excel Sheet

5 Ways to Automatically Protect Your Excel Sheet
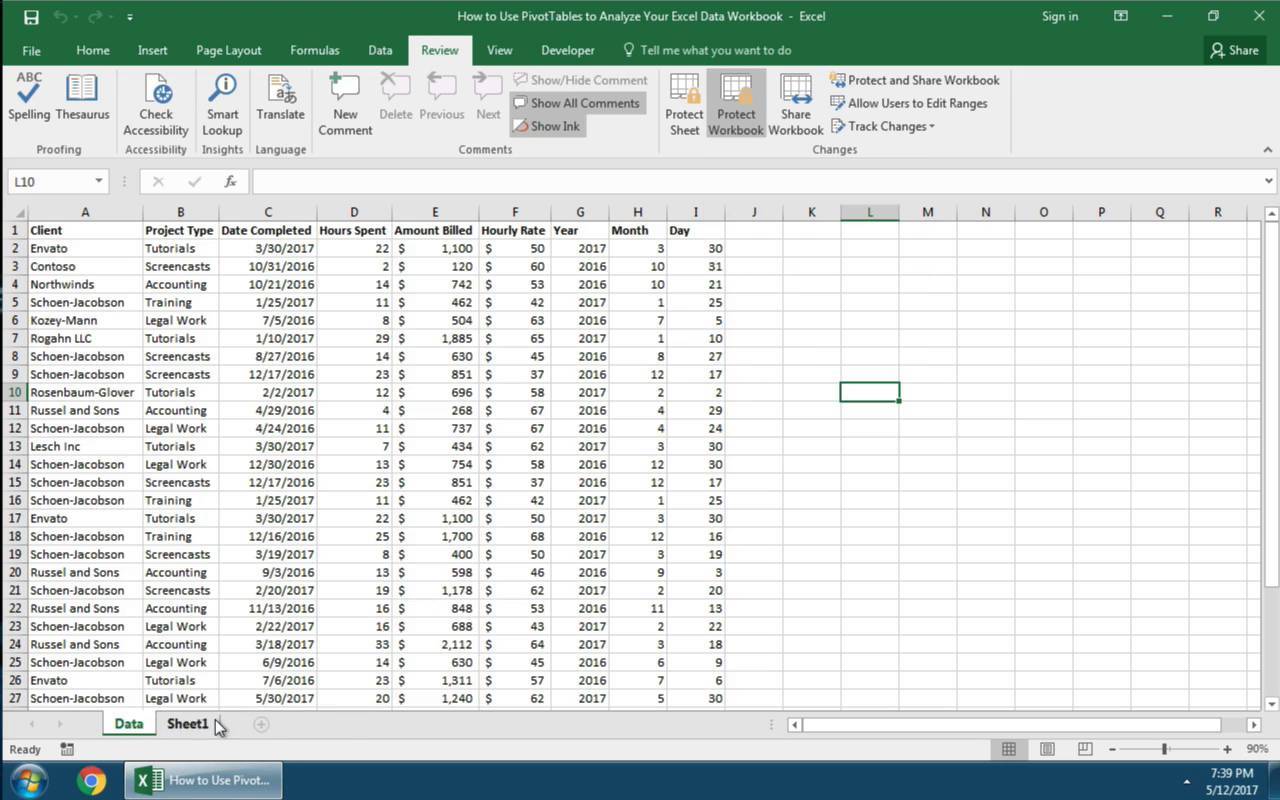
Securing your data in Excel is crucial when dealing with sensitive or confidential information. Whether you're a business professional, a data analyst, or a student working on a project, protecting your Excel sheets ensures that your work remains intact and secure from unauthorized access or inadvertent changes. Here are five effective ways to automatically protect your Excel sheets:
1. Password Protection

One of the simplest yet most effective methods to protect your Excel worksheet is by using password protection. Excel provides an option to set passwords for:
- Opening the Workbook: Preventing unauthorized access to the entire file.
- Editing the Worksheet: Limiting who can make changes to the data within a sheet.
- Encrypting the Document: Adding an extra layer of security by encrypting the file contents.
To apply password protection:
- Go to File > Info.
- Select Protect Workbook and choose Encrypt with Password or Protect Workbook.
- Enter a strong password and confirm it.
🔐 Note: Make sure to remember your password or store it securely, as forgetting it will make your document inaccessible.
2. Cell Locking and Worksheet Protection

Excel allows you to lock specific cells or the entire worksheet to prevent editing:
- Lock Specific Cells: You can lock cells individually, ensuring that only certain parts of your sheet are editable.
- Protect the Entire Worksheet: Once cells are locked, you can protect the worksheet, making the locked cells uneditable.
The steps to protect cells or worksheets include:
- Select the cells you want to protect or unlock.
- In the Format Cells dialog, go to the Protection tab and ensure Locked is checked.
- Under the Review tab, click on Protect Sheet. Here, you can set a password to unprotect the sheet and choose what users can do.
3. Data Validation

Data validation helps maintain data integrity by restricting the type of data that can be entered into a cell. While not a security feature per se, it indirectly protects your sheet by:
- Preventing entry of invalid data.
- Reducing the need for extensive manual data review.
- Guiding users on acceptable data formats, thus reducing errors.
To set up data validation:
- Select the cell(s) where you want to apply validation.
- Go to Data > Data Validation.
- Choose the criteria for validation (e.g., Whole Number, Decimal, List, etc.).
4. Using VBA Macros for Enhanced Protection

Visual Basic for Applications (VBA) allows you to automate complex tasks in Excel, including custom security measures:
- Event-Driven Protection: Macros can automatically protect sheets or workbooks upon opening or closing.
- Custom Protection Rules: You can define rules to lock/unlock sheets based on certain criteria or user interactions.
- Logging Changes: Track changes made by users, even in protected sheets.
A simple VBA macro example to protect a sheet automatically on opening:
Private Sub Workbook_Open()
ThisWorkbook.Sheets("Sheet1").Protect Password:="YourPassword"
End Sub
💾 Note: Remember, macros can be a security risk if not managed properly. Always ensure your macros are from trusted sources or properly reviewed.
5. Hide Formulas and Sheets

Hiding formulas and sheets can keep proprietary logic or sensitive data out of sight:
- Hide Formulas: Lock cells containing formulas, then check Hidden in the Format Cells dialog.
- Hide Sheets: Right-click on the sheet tab and choose Hide. For additional security, you can also protect the workbook to prevent unhiding.
The final summary for protecting your Excel sheet:
Protecting your Excel sheets from unauthorized access or changes is essential for maintaining data integrity and privacy. By using password protection, cell locking, data validation, VBA macros, and hiding sensitive information, you can significantly enhance the security of your spreadsheets. Here’s a quick recap:
- Password protection adds an access barrier.
- Cell locking and worksheet protection control editable areas.
- Data validation ensures data accuracy.
- VBA macros provide custom protection mechanisms.
- Hiding formulas and sheets secures sensitive information.
How can I recover a lost Excel file password?

+
If you forget your Excel file password, Microsoft does not provide a recovery option. You would need to use third-party password recovery tools or contact an IT professional for assistance.
Is it possible to share a protected Excel file securely?

+
Yes, you can share protected Excel files securely. Use cloud services with additional access controls, or share encrypted files via secure email or transfer protocols like SFTP.
What happens if I enable worksheet protection without a password?
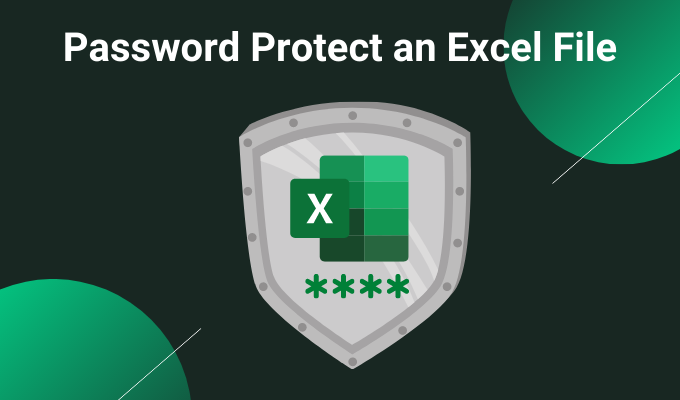
+
If you protect a worksheet without a password, any user can unprotect it. However, adding a password prevents unauthorized unprotection of the sheet.