Unlock Your Data: Removing Locks on Google Sheets and Excel

How to Unlock Your Data: A Comprehensive Guide to Google Sheets and Excel

In today's digital age, data is the lifeblood of businesses, organizations, and personal projects. Whether you're a small business owner looking to analyze sales figures or a student compiling research data, the ability to access and manipulate this data is crucial. Spreadsheets, like Google Sheets and Excel, are among the most common tools for data management. However, what happens when your data is locked away behind restrictions or you've accidentally set permissions that prevent access? Fear not, for this guide will walk you through the steps to unlock your data in Google Sheets and Excel, ensuring you can harness the full potential of your spreadsheets.
Understanding Locking in Spreadsheets

Before we dive into the solutions, let's briefly understand why spreadsheets might be locked:
- Security Measures: Protecting sensitive data from unauthorized access.
- Collaboration Control: Limiting edits to certain users or preventing accidental changes.
- Accidental Locking: Users might inadvertently enable features like "Protect Sheet" or "Password Protection."
Unlocking Google Sheets
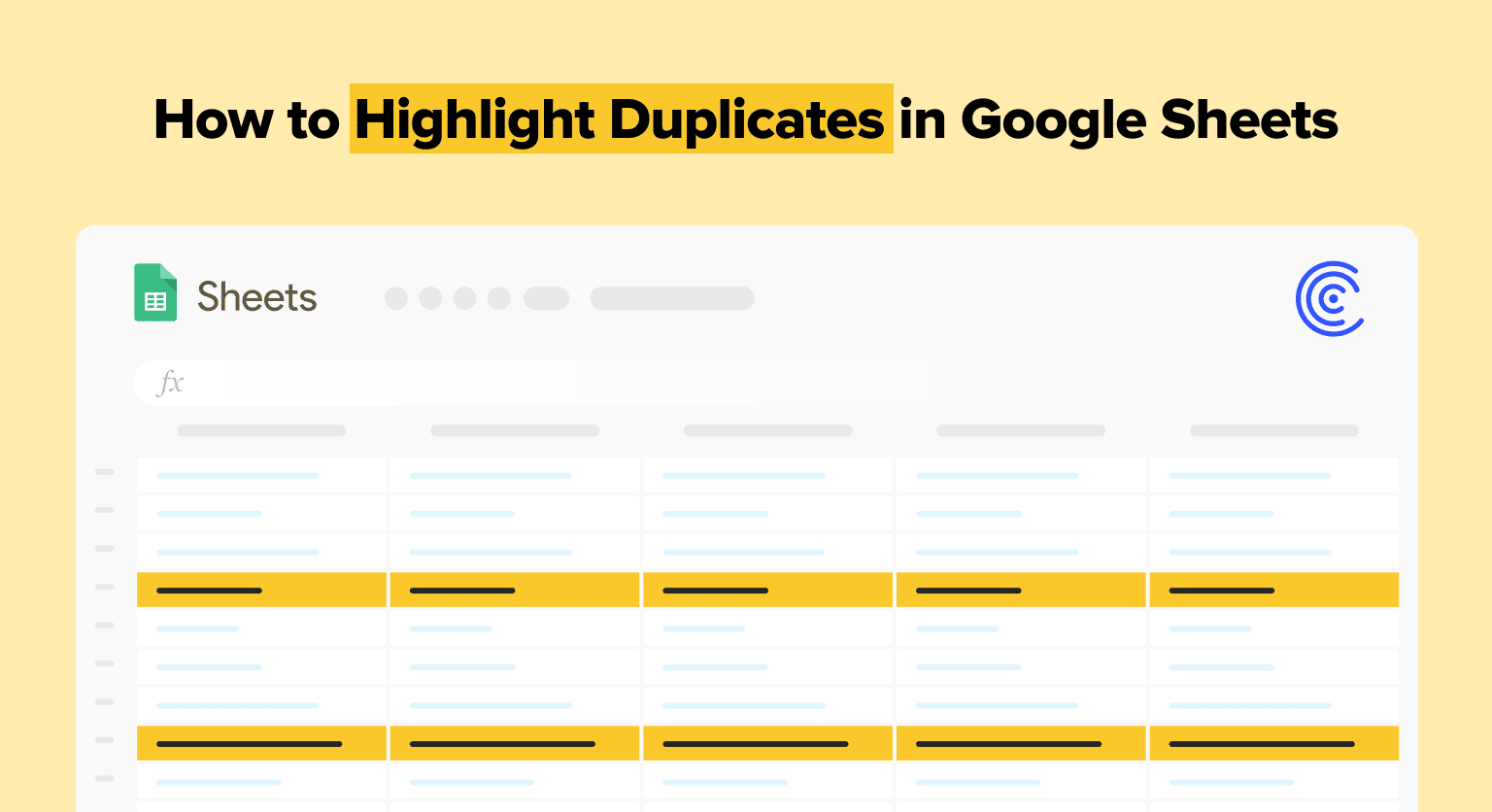
Google Sheets offers several layers of locking. Here's how to unlock them:
Removing Sheet Protection

- Open your Google Sheet.
- Click on “Data” from the top menu, then “Protect sheet.”
- In the “Protected sheets and ranges” sidebar, locate your sheet. There might be an icon indicating protection.
- Click on the “X” next to the protection rule to remove it.
Overcoming Password Protection

Password protection in Google Sheets doesn’t work in the traditional sense. Instead, sharing permissions can act as a form of locking:
- To unlock a shared Google Sheet:
- Go to “File” > “Share.”
- Adjust the sharing settings to grant or remove access for users.
- If you are the owner, you can change permissions without needing a password.
Handling Owner Restrictions

If you are not the owner of the document, you’ll need the owner to unlock it for you:
- Request the owner to make you an editor or co-owner.
- The owner can share the document with editing permissions to your Google account.
- If the owner is not cooperative or you’ve lost contact, you might need to start anew with your data if possible.
🔑 Note: If the owner does not make you an editor, you might only have view access, severely limiting your ability to unlock or modify the data.
Unlocking Excel Spreadsheets

Excel offers different levels of locking, and here's how you can address them:
Unprotecting Sheets

- Open the Excel file.
- Select “Review” from the top menu.
- Click “Unprotect Sheet.” If it’s password-protected, you’ll need the password.
- If you don’t have the password, you’ll need to use recovery software or try brute-forcing the password, although this is not always guaranteed.
Bypassing Workbook Protection

When an entire workbook is protected:
- Open the workbook.
- Go to “File” > “Info.”
- Click on “Protect Workbook” and choose to unprotect the workbook.
- You might need a password, but if forgotten, you’re looking at external methods to recover or bypass it.
Accessing Excel Files Without Passwords

If you’ve forgotten the password or don’t have access:
- External tools like Excel Password Recovery, although it might not work in all cases.
- Contact the IT department or the original author of the document if it’s work-related.
💻 Note: Remember, attempting to bypass Excel's password protection without the owner's permission might be against your organization's policy or even illegal.
Maintaining Data Integrity

After unlocking your data, consider the following to maintain its integrity:
- Regular Backups: Ensure you always have backups of your data.
- Version Control: Use tools like Google Sheets' versioning or Excel's track changes to revert to previous versions if needed.
- Access Control: Set appropriate sharing and permission levels to avoid future lockouts.
Final Words

Data is at the heart of our digital world, and ensuring you have unfettered access to it is not just about convenience, but sometimes necessity. Whether it's a Google Sheet or an Excel workbook, understanding how to unlock your data can save time, effort, and potential frustration. By following the steps outlined above, you can reclaim control over your spreadsheets, enhancing your productivity and efficiency. Remember, always respect data ownership and the ethical use of information, ensuring that unlocking data is done with proper authorization where necessary.
Can I unlock a Google Sheet without the owner’s permission?

+
No, you cannot unlock a Google Sheet without the owner’s permission. Google Sheets requires the owner to manage permissions.
What can I do if I’ve forgotten the password to an Excel file?

+
If you’ve forgotten the password to an Excel file, try recovering it with specialized software. If that fails, you might need to contact the original author or IT support for recovery options.
Is it possible to remove protection from a shared Excel file?

+
Yes, if you have editing permissions, you can unprotect an Excel file following the steps listed above. However, you might require the password to remove any password protection.
How can I prevent future lockouts in Google Sheets?

+
To prevent future lockouts, regularly review and update sharing settings, maintain backups, and use version control to track changes in your documents.