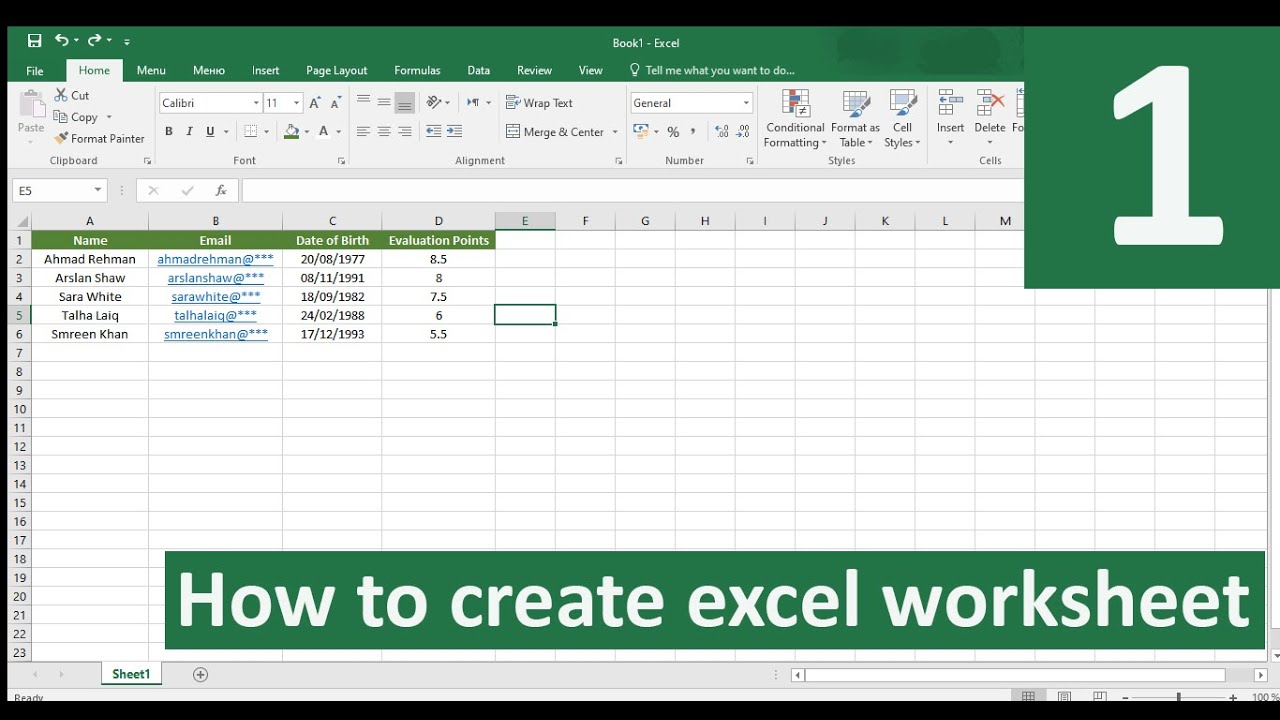5 Ways to Attach Another Excel File Easily

Attaching another Excel file can seem daunting, especially if you're trying to keep your data organized and easily accessible. However, with a few simple techniques, you can achieve this effortlessly. This post will guide you through 5 ways to attach another Excel file to your current workbook, ensuring smooth data integration and efficient management.
1. Using Object Linking and Embedding (OLE)

Object Linking and Embedding (OLE) is a technology developed by Microsoft that allows you to create and edit documents containing objects created by different applications. Here’s how to embed another Excel file into your current worksheet:
- Open the workbook where you want to embed the file.
- Go to the “Insert” tab and click on “Object.”
- In the “Object” dialog box, select “Create from File,” then click “Browse” to locate your external Excel file.
- Ensure the “Link to file” option is checked if you want to keep the link updated when changes are made in the source file. If unchecked, the object will be static.
- Click “OK” to insert the file as an object. It will appear as an icon or as the file contents depending on your settings.
📝 Note: Remember that embedding a file as an object can make your workbook heavy if the source file is large. Always consider the performance impact.
2. Importing Data using Power Query

Power Query, available in Excel for Office 365 and Excel 2016+, provides a robust method to import and refresh data from various sources. Here’s how you can use Power Query:
- Go to the “Data” tab, and click “New Query” then “From File” and finally “From Workbook.”
- Navigate to your Excel file, select it, and click “Import.”
- Choose the worksheet or range from the workbook you want to import.
- You can then load the data into an existing worksheet or create a new one. Make sure to click on “Close & Load” to apply the changes.
3. Inserting a Worksheet from Another Workbook

If you only need data from a specific worksheet, here’s how to insert it:
- Open both workbooks: the one with the data you want to copy and the one where you want to paste it.
- Select the worksheet in the source workbook, right-click, and choose “Move or Copy.”
- In the dialog box, select the workbook where you want to paste the sheet, check “Create a copy,” and click “OK.”
🛠️ Note: This method will only copy the worksheet to the new workbook, but any links or references within that sheet to other parts of the source workbook will need to be updated.
4. Using Excel’s Data Consolidation Tool

For merging data from multiple Excel files:
- Go to the “Data” tab and click on “Consolidate.”
- In the “Function” drop-down, choose how you want to summarize the data (e.g., Sum, Average).
- Click “Add” to include ranges from other workbooks or sheets. Navigate to your files, select the range, and click “OK.”
- You can choose to link or not link the consolidation. If linked, changes in the source will update in your consolidation.
5. Using Excel Add-Ins

There are several Excel add-ins, both free and paid, designed to facilitate data integration:
- Power BI: Although more complex, it provides robust data manipulation and integration tools.
- Excel Add-In for Power Query: This built-in tool provides a graphical interface for easier manipulation.
As we've explored, integrating and attaching Excel files can be done in various ways depending on your needs. Whether you choose to embed, link, import or consolidate data, each method offers its own set of benefits for different scenarios. Understanding these techniques can significantly enhance your productivity, especially when dealing with large datasets or collaborative projects. Remember, the best method depends on how often you need to update the data, the size of the files involved, and your need for real-time synchronization. So, choose wisely based on your specific requirements.
Can I edit the source file directly from the linked Excel file?

+
Yes, if you have linked the file using OLE with “Link to file” checked, changes in the source file will automatically update in your Excel workbook.
What happens if the source file is moved or renamed?

+
If the source file is moved or renamed, the links will break. You’ll need to update the links by relinking to the new location or renaming the file back to its original name.
Does using Power Query preserve the original formatting?

+
Power Query does not preserve formatting from the source file when importing. You will need to apply formatting to the imported data once it’s in your workbook.