7 Ways to Organize Sheets in Excel 2016 Fast

Microsoft Excel remains an essential tool for data analysis, organization, and management, whether you're working with small datasets or sprawling corporate reports. A pivotal aspect of mastering Excel is learning how to organize and manage your sheets effectively. In this blog post, we'll delve into 7 ways to organize sheets in Excel 2016 fast, making your workflow smoother and your data more accessible. Here are the techniques you'll learn to optimize your spreadsheet handling:
1. Color-Code Your Sheets


Color-coding is not just about aesthetics; it's a powerful organizational tool in Excel. Here's how you can use it effectively:
- Sheet Tab Color: Right-click on the sheet tab you want to color, select 'Tab Color', and pick a hue. This visually distinguishes sheets, making navigation quick.
- Custom Views: Assign different colors to sheets that require different views or filtering options, helping you locate specific data swiftly.
💡 Note: While color-coding is beneficial, ensure the colors are distinguishable for users with color vision deficiency.
2. Rename Your Sheets
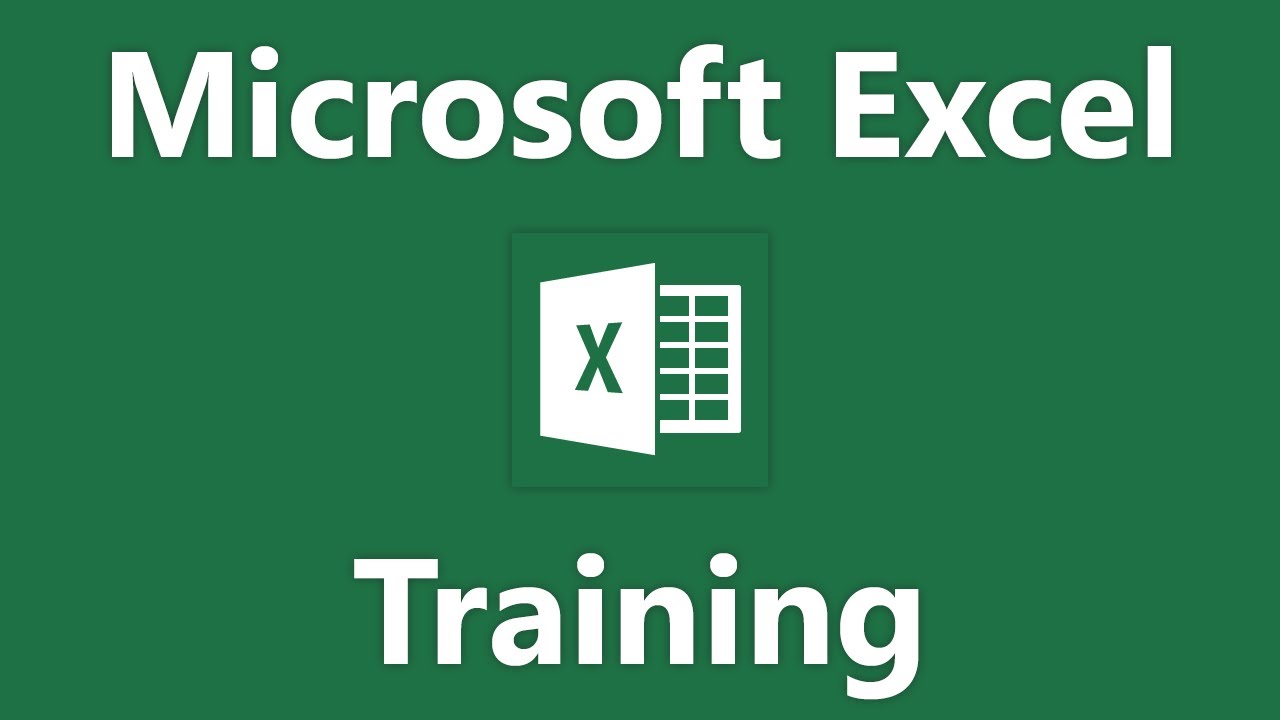
Renaming sheets is fundamental to organizing your workbook. Follow these steps:
- Double-click the sheet tab to rename it.
- Opt for descriptive names that reflect the sheet's content or purpose (e.g., 'Sales-2023', 'Annual Budget').
3. Grouping Sheets

Grouping sheets in Excel allows you to perform actions across multiple sheets simultaneously:
- To Group Sheets: Click the first sheet, hold the shift key, and click the last sheet you want to group.
- To Ungroup: Simply click any sheet tab outside the group or right-click any grouped tab and select 'Ungroup Sheets'.
📌 Note: Ensure you ungroup sheets after your actions to avoid unintended changes in other sheets.
4. Move and Copy Sheets with Ease

Moving or copying sheets can be done in several ways:
- Dragging: Click and drag the sheet tab to a new location or between workbooks.
- Right-Click Menu: Right-click, select 'Move or Copy', then choose where you want the sheet to go.
| Action | Shortcut |
|---|---|
| Move Current Sheet Left/Right | Ctrl+Page Up/Page Down |
| Copy Current Sheet | Hold Ctrl, then drag |

5. Hide Sheets for Clarity

When dealing with complex workbooks, hiding sheets can keep your workspace clean:
- Right-click the sheet tab, select 'Hide', or use the shortcut Alt+H, O, U, S.
🔔 Note: Remember to unhide sheets by right-clicking any visible sheet tab and selecting 'Unhide' when needed.
6. Use Sheet Navigation Buttons

Excel 2016 provides navigation buttons at the bottom left for moving between sheets:
- These buttons are perfect for workbooks with many sheets, allowing quick sheet switching.
7. Custom Views and Hyperlinks

Custom views and hyperlinks offer advanced organization:
- Custom Views: Create custom views for different settings or filters, making it easier to switch between views.
- Hyperlinks: Use hyperlinks to jump between sheets or cells, enhancing usability for complex spreadsheets.
In our journey through Excel sheet management, we’ve covered a range of techniques from the basic to the advanced. By implementing these strategies, you can manage your spreadsheets with greater efficiency, saving time and reducing frustration. Remember, mastering these techniques will not only improve your productivity but also make your Excel workbooks more intuitive for others.
Can I apply color-coding to cells within sheets?

+
Yes, you can color-code cells or ranges in Excel. This can be done manually by selecting the cell or range and choosing a fill color or using conditional formatting for dynamic color changes based on data criteria.
How do I navigate between sheets in a large workbook?

+
Use the sheet navigation buttons at the bottom left corner of Excel to scroll through tabs, or you can press Ctrl+Page Up or Ctrl+Page Down to switch sheets quickly.
What’s the benefit of hiding sheets in Excel?
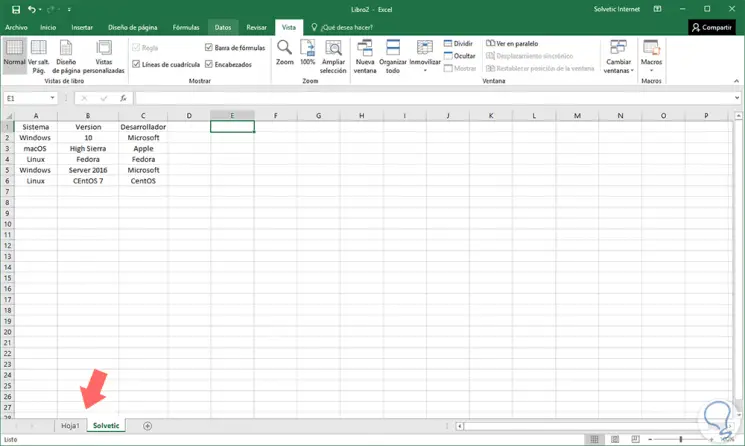
+
Hiding sheets helps to declutter your workspace, reducing visual noise when only specific sheets are necessary for the current task or presentation.



