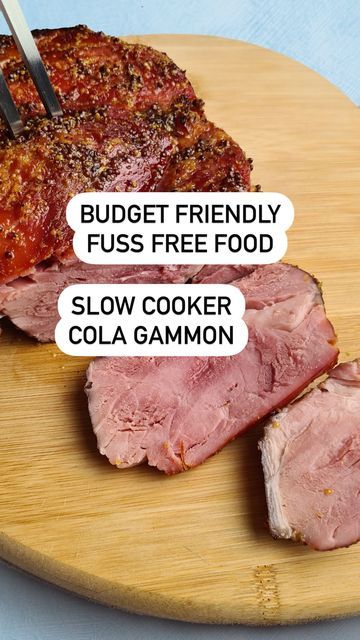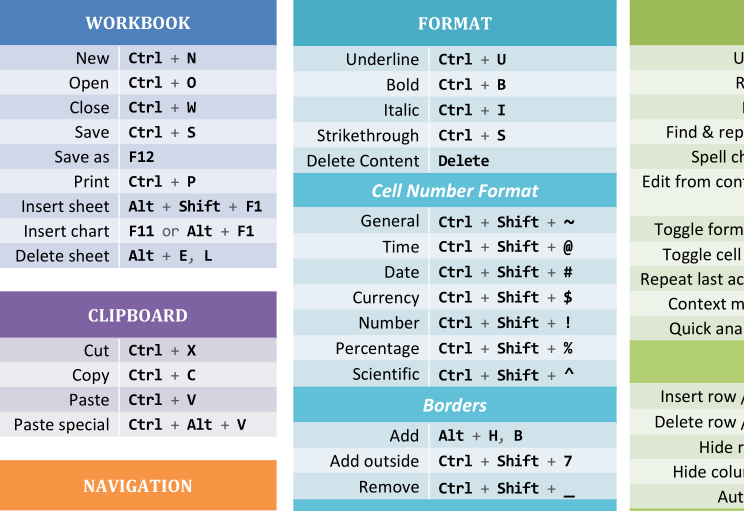Easily Arrange Excel Sheets Alphabetically: Quick Tips

Arranging sheets in Excel alphabetically can significantly enhance your productivity, especially when managing large spreadsheets or collaborating with teams. Excel, a robust tool in Microsoft Office Suite, allows users to organize sheets for easier navigation and analysis. Here's a comprehensive guide on how to sort your Excel sheets effortlessly, complete with quick tips and best practices.
Why Should You Alphabetize Your Excel Sheets?

Before diving into the methods, understanding the benefits of organizing your Excel sheets alphabetically can motivate you to keep them in order:
- Enhanced Readability: Alphabetical arrangement ensures that sheets are easy to find, saving time when searching for specific data.
- Efficiency: A structured workbook reduces the time spent looking for sheets, thereby improving overall workflow efficiency.
- Collaboration: If you’re working in a team, having sheets organized alphabetically means everyone knows where to find information, minimizing disruptions.
How to Alphabetize Sheets in Excel

Excel does not provide a built-in feature to sort sheets alphabetically, but there are several methods to achieve this:
Method 1: Using VBA Macros

VBA (Visual Basic for Applications) allows for automation of repetitive tasks in Excel, including sorting sheets:
- Open Excel and press Alt + F11 to open the VBA editor.
- In the editor, click Insert > Module to add a new module.
- Copy and paste the following VBA code into the module:
Sub SortSheetsAlphabetically()
Dim i As Integer, j As Integer
Dim sName As String
Application.ScreenUpdating = False
For i = 1 To Sheets.Count
For j = 1 To Sheets.Count - 1
If UCase(Sheets(j).Name) > UCase(Sheets(j + 1).Name) Then
sName = Sheets(j).Name
Sheets(j + 1).Move Before:=Sheets(j)
Sheets(j).Name = Sheets(j + 1).Name
Sheets(j + 1).Name = sName
End If
Next j
Next i
Application.ScreenUpdating = True
End Sub
Method 2: Manual Sorting

While this method is time-consuming for many sheets, it’s straightforward for small sets:
- Right-click on any sheet tab, select Rename, and rename the sheets if necessary.
- Use Ctrl + Click to select all sheets you wish to sort.
- Drag and drop the sheets into alphabetical order.
Method 3: Using Third-Party Add-Ins

Various add-ins can automate the process of sorting sheets, reducing manual effort:
- Download and install an Excel add-in that supports sheet sorting.
- Follow the add-in’s instructions to sort your sheets alphabetically.
Important Tips for Maintaining Order

Here are some additional tips to ensure your sheets remain organized:
- Consistent Naming: Use a clear naming convention for sheets, ensuring that they can be easily sorted alphabetically without confusion.
- Regular Updates: When adding or renaming sheets, manually or through automation, regularly ensure that they stay in alphabetical order.
- Backup: Before sorting or running macros, always save a backup of your workbook to avoid data loss.
✍️ Note: Always test macros in a copy of your workbook first to avoid unintended consequences on your live data.
In summary, keeping Excel sheets in alphabetical order streamlines your work, making your Excel usage more productive and collaborative. Whether you use VBA macros, manually sort, or leverage third-party add-ins, the goal is to minimize the effort in locating data, thus enhancing your overall work efficiency. Understanding the methods and applying these tips will help you maintain an organized and efficient Excel workbook.
Can I undo the alphabetical sorting of sheets?

+
Yes, if you’ve sorted sheets alphabetically and want to revert, you can manually move sheets back to their original positions or keep a backup before sorting.
Is it possible to automatically keep sheets in order as they are added?

+
Excel doesn’t offer a built-in feature for this. However, you can create a macro that triggers on new sheet creation to sort all sheets.
What are the alternatives to VBA for sorting sheets?

+
Manual sorting or using third-party Excel add-ins are alternatives that do not require knowledge of VBA.