3 Simple Ways to Sort Excel Sheets by Number
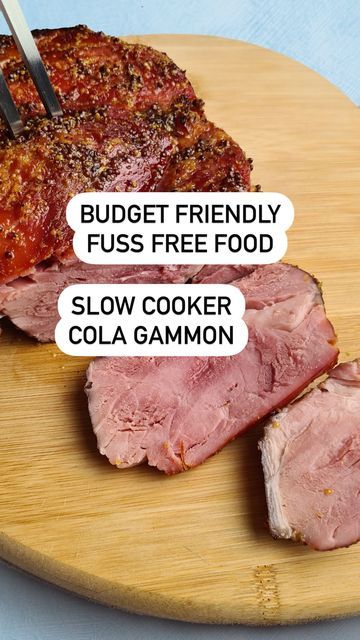
Sorting data in Microsoft Excel is an essential skill for anyone dealing with large sets of numerical data. Whether you're managing financial records, sales figures, or any form of numeric information, sorting your data can make analysis and interpretation much easier. This blog post will guide you through three simple, yet effective ways to sort Excel sheets by numbers, ensuring your data is presented in a logical and useful manner.
1. Sorting with the Sort & Filter Feature

Excel provides a built-in Sort & Filter tool that is the most straightforward method for sorting numerical data:
- Select the range of data you want to sort. If your data has headers, ensure they are selected as well.
- Go to the Data tab on the Ribbon.
- Click on Sort, which will open the Sort dialog box.
- Under Column, choose the column you want to sort by.
- Set the sort Order to either Ascending (smallest to largest) or Descending (largest to smallest).
- Click OK.
Advanced Sorting Options

If you need to sort based on multiple columns:
- In the Sort dialog box, you can add levels by clicking on Add Level.
- Repeat the process for each column, specifying the primary, secondary, and subsequent sorting criteria.
- Use the Up and Down arrows to change the order of sorting levels if needed.
🔍 Note: Remember that sorting can alter your data's structure, so always ensure you have a backup or are working on a copy of your data.
2. Custom Sorting with Formulas

For more complex sorting needs where the Sort & Filter feature might not suffice, Excel’s formulas can be very useful:
Using the RANK Function

Suppose you want to sort by a column but maintain the original order elsewhere:
- Add a new column next to your data, which we’ll call “Rank”.
- Use the RANK function to assign a rank to each number based on the sorting criteria:
- In the first cell of the “Rank” column, type
=RANK(A2, A2:A10, 0)assuming your numbers are in column A. - Drag this formula down to fill the ranks for all rows.
- In the first cell of the “Rank” column, type
- Then sort your data based on this “Rank” column.
Sorting Using Array Formulas

If you’re dealing with a dynamic dataset:
- Select an empty range where you want the sorted data to appear.
- Enter an array formula like
=SORT(A2:A10,1,TRUE)or=SORT(A2:B10,2,TRUE)to sort by the second column if your data spans multiple columns.
⚠️ Note: Array formulas can consume more memory and slow down your Excel workbook if used extensively.
3. VBA for Automated Sorting

For users who require frequent sorting operations or need more control over the sorting process, Visual Basic for Applications (VBA) provides a powerful solution:
Creating a Sorting Macro

- Press ALT + F11 to open the VBA editor.
- Insert a new module and write the following macro:
Sub SortSheetByNumber() Dim ws As Worksheet Set ws = ThisWorkbook.Sheets(“Sheet1”) ‘ Replace with your sheet name'Sort range A2:A10 in ascending order With ws.Sort .SortFields.Clear .SortFields.Add Key:=ws.Range("A2:A10"), _ SortOn:=xlSortOnValues, _ Order:=xlAscending .SetRange ws.Range("A1:A10") ' Assuming headers in row 1 .Header = xlYes .MatchCase = False .Orientation = xlTopToBottom .SortMethod = xlPinYin .Apply End With
End Sub
- Run the macro by pressing F5 or by calling it through a button or a shortcut.
Custom Sorting Options with VBA

VBA allows for dynamic and custom sorting:
- You can add multiple sort keys by adding more
.SortFields.Addlines. - Adjust the sorting range dynamically based on data presence:
Dim lastRow As Long
lastRow = ws.Cells(ws.Rows.Count, “A”).End(xlUp).Row
.SetRange ws.Range(“A1:A” & lastRow)
💡 Note: Always remember to save your work before running macros, as they can make unsaved changes to your workbook.
Mastering how to sort Excel sheets by numbers not only improves the usability and readability of your data but also enhances your analytical capabilities. From using the basic Sort & Filter features to crafting custom VBA macros, the methods outlined provide flexibility to manage datasets of varying complexity. Whether you're sorting simple financial reports or complex scientific data, these techniques ensure that numbers are organized in a way that serves your analysis best. By following the steps and notes provided, you can ensure accurate and efficient data management in Excel, allowing for quicker insights and decision-making.
What is the fastest way to sort data in Excel?

+
The fastest method is usually the Sort & Filter feature in the Data tab, as it’s designed for quick, manual sorting operations.
Can I sort data in Excel without affecting the original order?

+
Yes, you can use helper columns with rank formulas or apply sorting to a copy of the original data to maintain the initial order.
Why would I use VBA for sorting in Excel?

+
VBA is particularly useful for automating repetitive sorting tasks, implementing complex sorting criteria, or when dealing with dynamic datasets.
Is it possible to sort by multiple columns at once?

+
Yes, both through the Sort dialog box and VBA, you can add multiple sort levels to prioritize different columns for sorting.
Can Excel sort data automatically when new entries are added?

+
With the help of VBA, you can create macros that automatically sort new data as it’s entered, ensuring your lists stay organized.