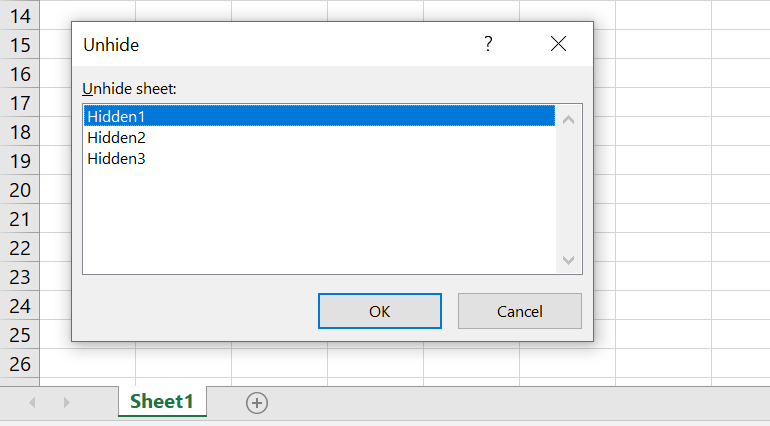Arrange Your Excel Sheet Alphabetically with Ease

Managing data effectively in Excel involves not just inputting and analyzing information but also organizing it to enhance usability and readability. One of the simplest yet powerful ways to achieve this is by sorting your data alphabetically. This article will guide you through several methods to sort data in Excel alphabetically, ensuring your spreadsheets remain well-organized for better productivity and data analysis.
Sorting Alphabetically by Column

Sorting by a single column is the most straightforward method. Here’s how:
- Select Your Column: Click on any cell within the column you wish to sort.
- Sort: Go to the Home tab, find the Sort & Filter group, and click on Sort A to Z or Sort Z to A for ascending or descending order, respectively.
Image: Excel Sort Menu
📌 Note: Sorting a column this way rearranges all connected data below or to the right of the selected cell based on the sorted column.
Sorting Alphabetically by Multiple Columns

When you need to sort by more than one column, follow these steps:
- Select Your Range: Highlight the entire range of data you want to sort.
- Open Sort Dialog: From the Data tab, choose Sort.
- Add Levels: Click Add Level to include multiple columns in your sort. Choose the column for each level and decide if you want it sorted in Ascending or Descending order.
- Sort: Click OK to apply the sort.
| Column | Order |
|---|---|
| Last Name | Ascending |
| First Name | Ascending |

💡 Note: Excel sorts by the columns in the order listed, meaning the first column specified takes priority.
Using Custom Sort Lists

For custom sorting needs:
- Open Sort Options: In the Sort dialog, click Options.
- Custom Lists: Here, you can choose or create a custom list for sorting.
Sorting Alphabetically by Color

To sort data by font or cell color:
- Open Sort Dialog: Navigate to Data > Sort.
- Sort On: Select either Cell Color, Font Color, or Conditional Formatting Icon.
- Order: Choose the order for the colors you want to sort by.
Sorting in Excel Online

Sorting in Excel Online (formerly known as Excel Web App) has some differences:
- Select your range or entire sheet.
- Click the Sort & Filter dropdown on the Home tab.
- Choose your sorting method.
Image: Excel Online Sort Options
Troubleshooting Common Sorting Issues

Here are some tips to avoid common pitfalls:
- Merging cells: Sorting doesn't work well with merged cells. Consider unmerging or work around them.
- Formulas: If your data includes formulas, they might not behave as expected after sorting. Use Paste Special to preserve values.
- Data Types: Excel treats numbers and text differently. Ensure data types are uniform for accurate sorting.
Understanding how to effectively sort data in Excel will enhance your ability to manage and analyze your datasets efficiently. Sorting alphabetically by columns or using more advanced options like custom lists and color sorting can significantly streamline your workflow. This organization makes your spreadsheets cleaner, more accessible, and readily useable for further analysis or presentations.
Keep in mind the various sorting techniques discussed, from single column sorting to handling multiple column sorts or sorting based on cell colors. Each method provides different benefits tailored to specific needs, allowing you to maintain control over your data. Remember to practice these techniques regularly to become proficient in utilizing Excel's full potential, ensuring your work is organized, efficient, and productive.
Can I undo a sort in Excel?

+
Yes, you can undo a sort in Excel by pressing Ctrl + Z immediately after the sort is completed, but it only reverts the most recent action. To safely undo sorting, it’s best to save your workbook before sorting.
How can I sort alphabetically while maintaining the integrity of my data?

+
Always highlight all the relevant columns that contain associated data. This ensures that the entire row moves together when sorting, preserving the relationship between data entries.
Does sorting affect Excel formulas?
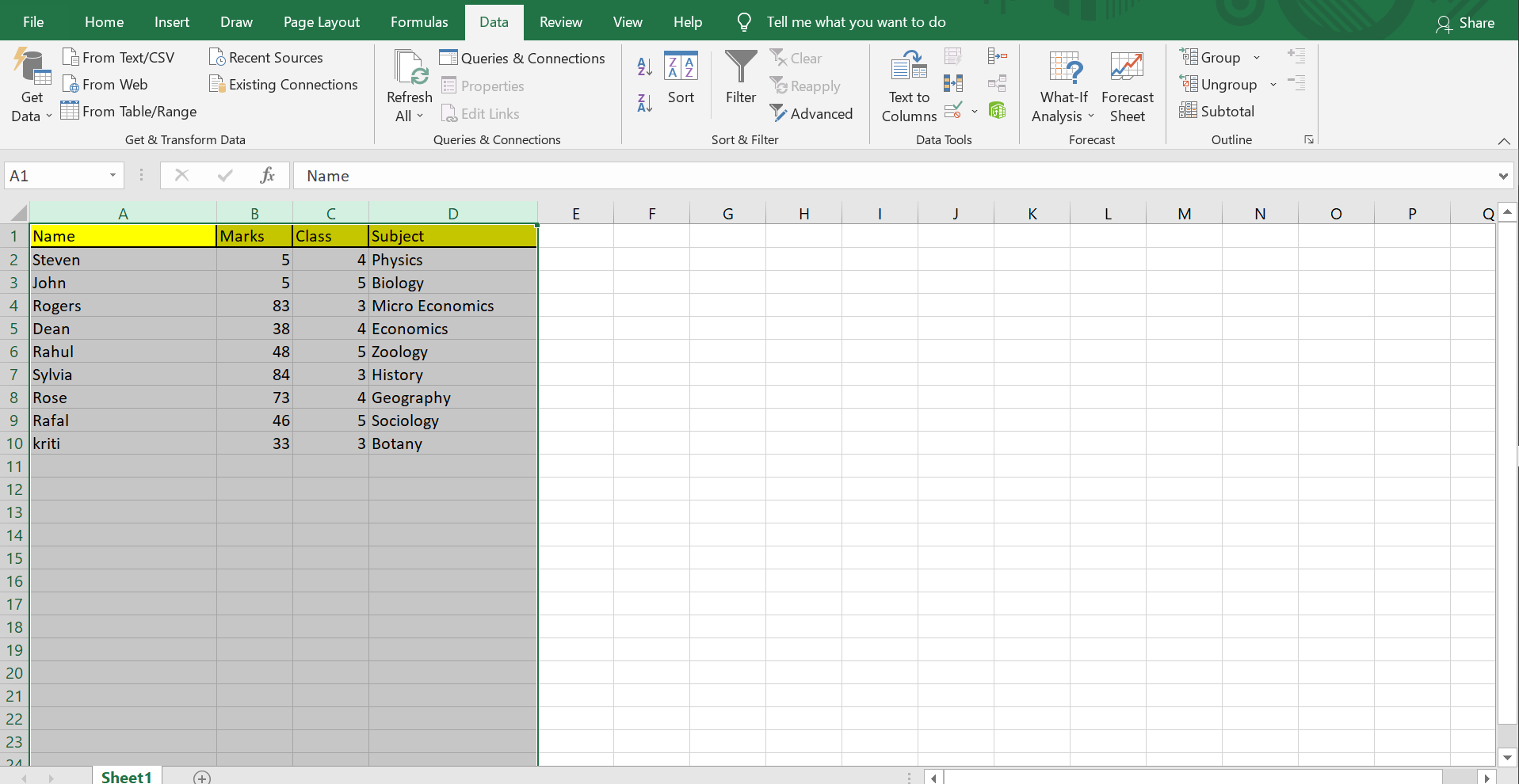
+
Yes, sorting might change the reference of a cell used in a formula if you’re sorting within a range that includes cells referenced by formulas. To prevent this, you can use Paste Special to copy and paste values only.