5 Easy Ways to Unhide Sheets in Excel VBA
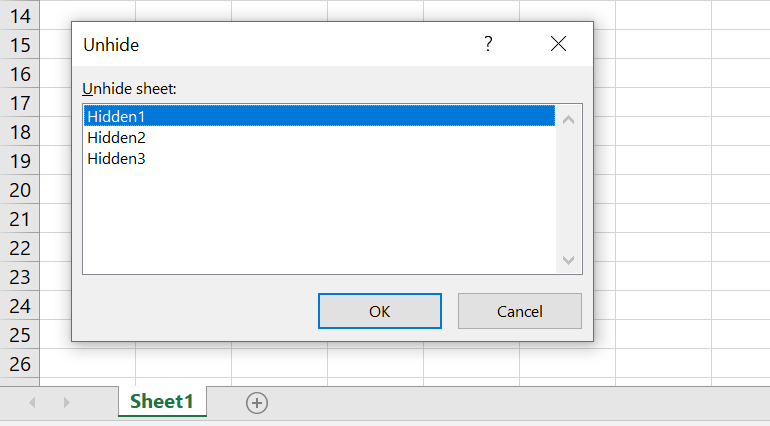
In Excel, working with multiple sheets can be a common requirement for managing complex datasets or projects. However, there are times when sheets are hidden, either intentionally for organization or accidentally during a hectic workflow. To manage these sheets effectively, VBA (Visual Basic for Applications) provides a powerful toolset. Here are five easy ways to unhide sheets using Excel VBA:
Method 1: Using the Immediate Window


The Immediate Window in VBA is a handy tool for testing small code snippets:
- Open the VBA editor by pressing Alt + F11.
- Go to View > Immediate Window or press Ctrl + G.
- Type in the following code:
Sheets(“SheetName”).Visible = True
- Replace “SheetName” with the actual name of the sheet you wish to unhide.
This method is quick for unhide a single sheet but not ideal for multiple sheets.
Method 2: Unhiding All Sheets at Once

If you have multiple hidden sheets:
- In the VBA editor, insert a new module.
- Enter the following VBA code:
Sub UnhideAllSheets()
Dim ws As Worksheet
For Each ws In ActiveWorkbook.Worksheets
ws.Visible = xlSheetVisible
Next ws
End Sub
This script will make all sheets in the active workbook visible. You can run this macro by pressing F5 in the VBA editor.
Method 3: Unhide a Specific Sheet

When you know which sheet needs to be unhide:
- Open VBA editor, insert a module, and type in:
Sub UnhideSpecificSheet()
ThisWorkbook.Sheets(“Sheet1”).Visible = xlSheetVisible
End Sub
Replace “Sheet1” with the name of the sheet you want to unhide. This method ensures you’re unhide only the sheet you need.
Method 4: Using a Loop to Unhide Selected Sheets

For a more controlled approach, where you want to unhide a subset of sheets:
- In the VBA editor, write:
Sub UnhideSelectedSheets()
Dim sheetsToUnhide As Variant
sheetsToUnhide = Array(“Sheet2”, “Sheet3”, “Sheet4”)
Dim i As Integer
For i = LBound(sheetsToUnhide) To UBound(sheetsToUnhide)
ThisWorkbook.Sheets(sheetsToUnhide(i)).Visible = xlSheetVisible
Next i
End Sub
This script unhide specific sheets by listing them in an array.
Method 5: Using a UserForm for User Selection


This method allows users to select which sheets to unhide:
- Insert a UserForm in VBA editor.
- Add a ListBox, CommandButtons, and related controls.
- Set up the following event procedures in the UserForm:
Private Sub UserForm_Initialize()
Dim ws As Worksheet
For Each ws In ThisWorkbook.Worksheets
If ws.Visible = xlSheetHidden Or ws.Visible = xlSheetVeryHidden Then
ListBox1.AddItem ws.Name
End If
Next ws
End Sub
Private Sub CommandButton1_Click()
Dim i As Integer
For i = 0 To ListBox1.ListCount - 1
If ListBox1.Selected(i) Then
ThisWorkbook.Sheets(ListBox1.List(i)).Visible = xlSheetVisible
End If
Next i
Me.Hide
End Sub
This method provides a user-friendly interface for unhiding sheets.
💡 Note: Be cautious when unhiding all sheets as some might be hidden for a reason. Always ensure you have a backup of your workbook before running macros.
Wrapping up, these methods offer varying degrees of control when unhiding sheets in Excel VBA. From quick solutions for individual sheets to more complex setups allowing users to pick which sheets to unhide, these options ensure you have the flexibility needed for any scenario. Remember, working with macros requires careful handling to avoid any unintended alterations to your data. Keep in mind that VBA can significantly boost your productivity if used wisely. Now that you have these tools at your disposal, your management of hidden sheets in Excel will become much more efficient.
How can I ensure a sheet doesn’t unhide accidentally?

+
Sheets can be set to VeryHidden in VBA, which makes them invisible even in the Unhide dialog box. Use this setting when you want to protect certain sheets from being accidentally unhide:
ThisWorkbook.Sheets(“YourSheetName”).Visible = xlSheetVeryHidden
What happens if I run a macro to unhide all sheets but some are password-protected?

+
If sheets are protected with passwords, those protections must be removed before the macro can unhide them. VBA macros do not bypass these protections.
Is it possible to unhide sheets in a protected workbook?

+
Yes, but the workbook must be unprotected first. Once the workbook is unprotected, you can run the macro to unhide sheets:
ThisWorkbook.Unprotect “Password”
Can these methods be used in shared workbooks?

+
No, shared workbooks do not support VBA macros. You must unhide sheets manually in shared environments or convert the workbook to a non-shared state first.
What are the performance considerations when unhiding many sheets?

+
Unhiding multiple sheets at once can slow down Excel, especially in large workbooks. To mitigate this:
- Turn off screen updating:
- Turn screen updating back on after the macro completes:
Application.ScreenUpdating = False
Application.ScreenUpdating = True