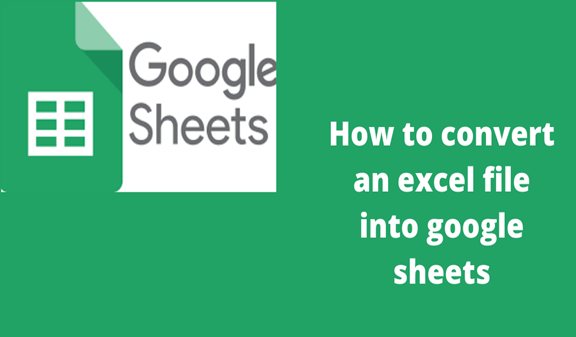5 Quick Ways to Use VLOOKUP in Excel Sheets

The VLOOKUP function in Microsoft Excel is an essential tool for data analysis and management. It allows you to search for data across large datasets, making it incredibly useful for both professionals and casual users alike. Here are five quick ways to effectively use VLOOKUP in Excel sheets:
1. Basic VLOOKUP Usage

The most common and straightforward application of VLOOKUP is to find and return a value from a specific column. The syntax for VLOOKUP is:
VLOOKUP(lookup_value, table_array, col_index_num, [range_lookup])
- lookup_value: The value you want to look up.
- table_array: The range of cells containing the lookup value.
- col_index_num: The column number in the table from which to retrieve the value.
- range_lookup: TRUE for an approximate match or FALSE for an exact match.
💡 Note: Always ensure your table array is sorted if using an approximate match, otherwise, you might get unexpected results.
2. VLOOKUP with Wildcards
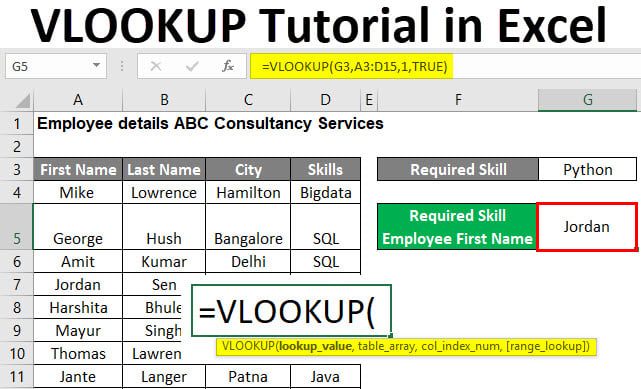
VLOOKUP supports wildcard characters, which can be extremely useful when you’re unsure about the exact spelling or some characters within the lookup value:
VLOOKUP(”” & A2 & “”, B2:D100, 3, FALSE)
Here, if you’re searching for a name in A2 within a range, you can use * (asterisk) as a wildcard to match any number of characters before or after your lookup value.
3. Nested VLOOKUPs

For scenarios where you need to look up data from multiple tables or different sheets, you can nest VLOOKUP functions:
VLOOKUP(lookup_value, VLOOKUP(another_lookup_value, another_table_array, return_col, FALSE), col_index_num, FALSE)
- another_lookup_value: A value from the first VLOOKUP which will be used in the second VLOOKUP.
Nesting VLOOKUPs can be complex but allows for more dynamic data retrieval.
💡 Note: Keep in mind that nested VLOOKUPs can be slower, especially with large datasets.
4. Using VLOOKUP for Duplicate Values

By default, VLOOKUP returns the first match it finds. However, if your dataset contains duplicates, and you want all matches, you can combine VLOOKUP with other functions like COUNTIF:
=IF(COUNTIF(B:B, A2) > 1, “Multiple Matches”, VLOOKUP(A2, B:C, 2, FALSE))
This formula checks if there’s more than one match for the lookup value, returning a message or the found value.
5. Dynamic Column Index Number

If the column you’re looking for changes or you want to make your formula more flexible, use the MATCH function to dynamically find the column index:
=VLOOKUP(A2, A:C, MATCH(E2, A1:C1, 0), FALSE)
- MATCH(E2, A1:C1, 0): Finds the column number where the header ‘E2’ matches.
To conclude, VLOOKUP can be a powerful function when used correctly in Excel, from basic data lookups to more advanced applications like handling duplicates or using wildcards. The flexibility offered by VLOOKUP can streamline your data management tasks, making your work not only efficient but also insightful. With these quick ways to use VLOOKUP, you're equipped to handle various data-related challenges in Excel.
What does VLOOKUP stand for?
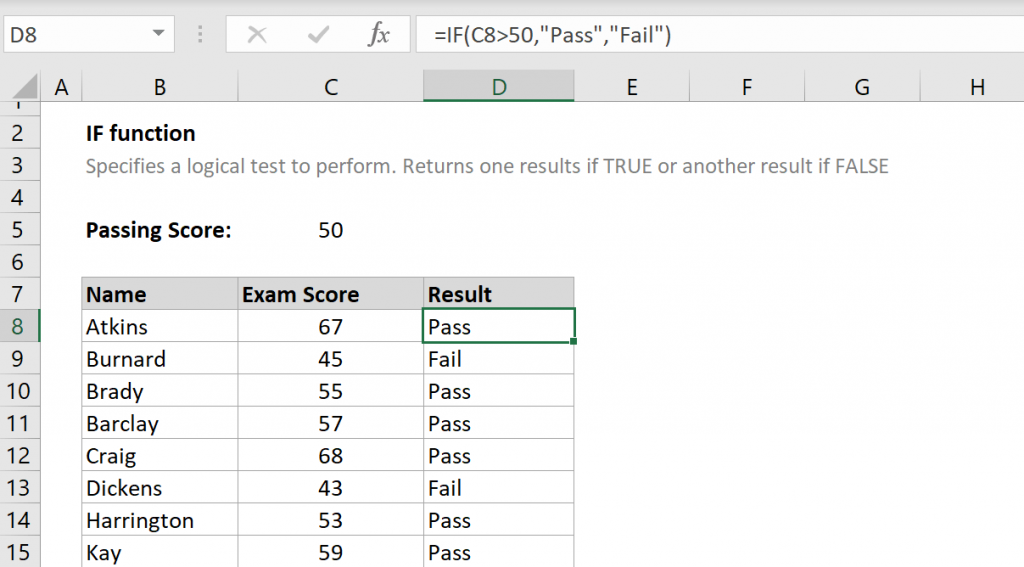
+
VLOOKUP stands for “Vertical Lookup.” It’s a function that searches for a value in the first column of a table and returns a value in the same row from another column.
Can VLOOKUP look up values to the left?
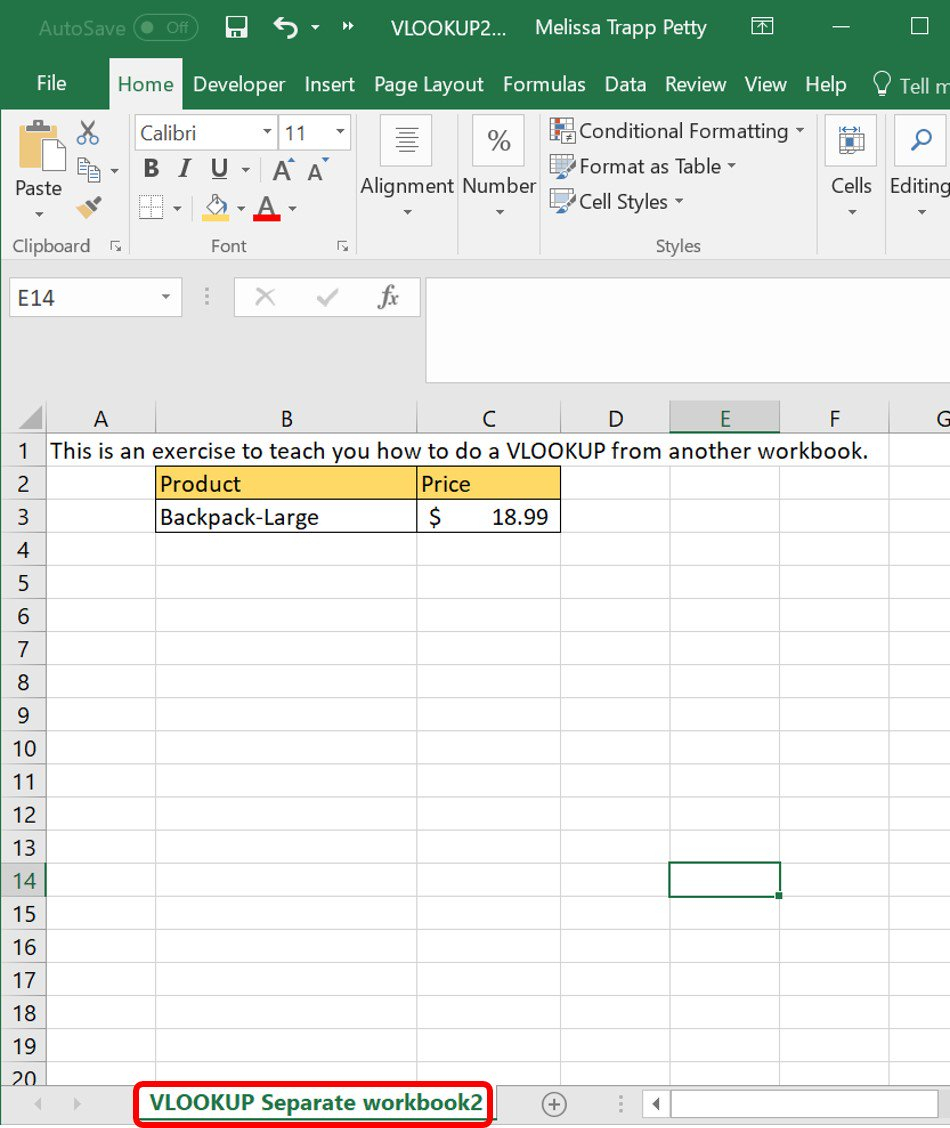
+
By default, VLOOKUP cannot look up values to the left as it searches vertically from the first column. However, you can simulate this by using INDEX and MATCH functions together or by rearranging your data.
Why does my VLOOKUP return #N/A error?

+
The #N/A error usually occurs when VLOOKUP cannot find the lookup value. This could be due to incorrect data type, spelling errors, or formatting issues. Ensure that the lookup value and the table array are correctly formatted.
Can VLOOKUP handle approximate matches?

+
Yes, when the range_lookup argument is set to TRUE, VLOOKUP performs an approximate match. The table must be sorted in ascending order for this to work correctly.
How can I use VLOOKUP with data from multiple sheets?

+
To use VLOOKUP with data from different sheets, you can reference the range from another sheet within your VLOOKUP function. For example: =VLOOKUP(A2, 'Sheet2'!A:B, 2, FALSE).