5 Easy Steps to Import Excel into Google Sheets
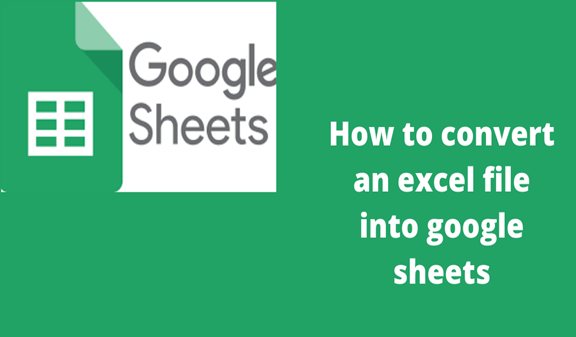
Importing data from Microsoft Excel into Google Sheets can significantly enhance your productivity, especially if you're working in a team environment or need real-time collaboration features. Whether you're managing data for business analysis, project management, or personal organization, integrating these two powerful tools can streamline your workflow. In this blog post, we'll explore how to import Excel spreadsheets into Google Sheets with ease, offering step-by-step guidance, tips for handling common issues, and optimizing your Google Sheets experience.
Step 1: Upload the Excel File to Google Drive

Begin by navigating to Google Drive:
- Click on the “New” button on the left side.
- Select “File upload” and choose your Excel (.xlsx, .xls) file from your computer.
📁 Note: Ensure your Excel file is saved in a compatible format for best results during the import process.
Step 2: Open the File with Google Sheets
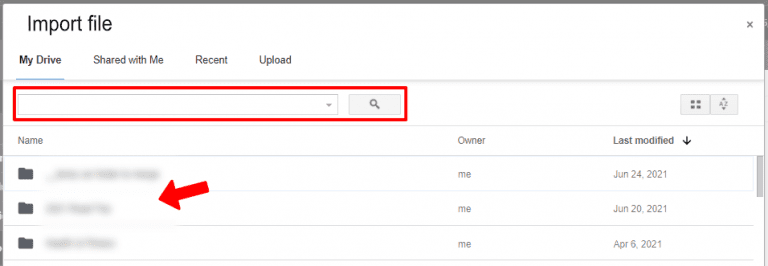
After uploading:
- Find your file in Google Drive, then right-click it.
- Click on “Open with” and then “Google Sheets”.
This action automatically converts your Excel file into a Google Sheets document.
Step 3: Review and Adjust the Imported Data

Once opened in Google Sheets:
- Examine the formatting to ensure all data has been imported correctly.
- Adjust column widths, formats, or formulas as necessary. Google Sheets sometimes changes Excel formulas to its own syntax.
⚠️ Note: Formulas might require manual editing due to syntax differences between Excel and Google Sheets.
Step 4: Manage the File

After reviewing your data:
- Save a copy if you want to work with a separate Google Sheets document:
- Click “File” > “Make a copy”.
- Rename the copy, possibly appending “Google Sheets Version”.
- Set up sharing permissions or delete the original Excel file if no longer needed.
Step 5: Optimize for Google Sheets

To leverage Google Sheets fully:
- Explore Google Sheets features like real-time collaboration, shared editing, and version history.
- Use Google Sheets add-ons for additional functionalities, like Zapier or Slack integration.
- Link or embed your Google Sheets document into other Google Workspace apps or websites for increased versatility.
To conclude, migrating from Excel to Google Sheets is not just about transferring data; it's about embracing a collaborative, cloud-based tool that can significantly streamline your work processes. From uploading your file to optimizing its use within the Google ecosystem, each step brings you closer to a more productive environment where collaboration and accessibility are at the forefront. By understanding and using the features of Google Sheets effectively, you can work smarter, not harder, and take full advantage of cloud computing for your data management needs.
Can I import my Excel macros into Google Sheets?

+
No, Google Sheets does not directly support Excel macros. However, you can recreate these functionalities using Google Apps Script.
Will my data be secure when using Google Sheets?

+
Yes, Google Drive uses encryption to secure your data, and you can control access with sharing permissions to ensure privacy and security.
How can I handle large datasets in Google Sheets?

+
For large datasets, consider using Google BigQuery or external tools like Tableau for data visualization and analysis, as Google Sheets has limitations on cell counts and performance with very large spreadsheets.