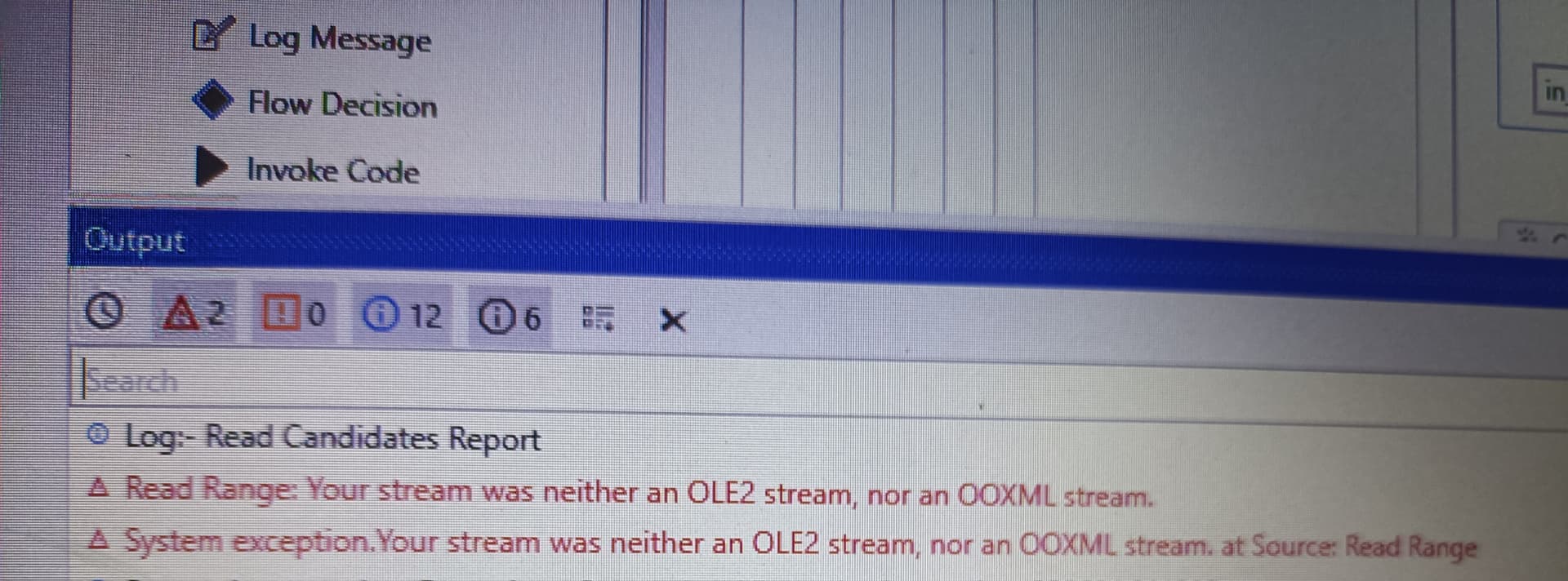Easily Apply Spell Check in Excel Sheets

Managing large datasets in Microsoft Excel can be a daunting task, especially when it comes to ensuring the accuracy of textual data. Spell checking is a crucial step to maintain the integrity of your work, whether you're compiling reports, tracking inventory, or managing a database. While Excel does offer a spell check feature, it is often underutilized due to a lack of awareness or the assumption that it's not necessary for numerical work. This guide will explore the various ways you can effectively apply spell checking in Excel, enhance your workflow, and ensure that your data is free from typographical errors.
Enabling and Using Spell Check

Excel has a built-in spell check tool that you can access easily. Here’s how:
- Manual Check: Click on the “Review” tab in the Excel Ribbon, then select “Spelling”. Excel will begin checking your active worksheet from the cell you are currently on, moving through cells with text.
- Quick Access Toolbar: For frequent users, consider adding the Spelling button to your Quick Access Toolbar for even faster access.
Customizing Spell Check Options

Excel allows you to customize your spell check experience:
- Ignoring Specific Words: Excel remembers words you add to its dictionary. Simply right-click on a word marked as misspelled, choose “Add to Dictionary”, and Excel won’t flag it in the future.
- Checking Certain Columns Only: If you only need to check specific columns or cells, select them before running the spell check to save time.
- Case Sensitivity: By default, Excel’s spell check is not case-sensitive. If case sensitivity is crucial for your work, consider using external tools or plugins.
📌 Note: Customizing the spell check settings can streamline your workflow, but be cautious when adding words to the dictionary as misspellings could be propagated if not carefully checked.
Automating Spell Check with Macros

For professionals dealing with extensive Excel sheets, automation can be key:
- Creating a Macro: Use VBA (Visual Basic for Applications) to create a macro that automatically checks spelling upon opening the workbook or at defined intervals.
- Trigger Events: Set your macro to trigger when a cell containing text is edited, ensuring real-time accuracy.
Here’s an example of a simple VBA macro:
Sub Auto_SpellCheck()
Application.CheckSpelling
End Sub
|

Using Excel Add-ins for Spell Checking

There are several Excel add-ins that can enhance spell checking:
- Third-party Add-ins: Tools like Grammarly or SpellCheck Anywhere provide not just spell checking but also grammar and style suggestions.
- Integration: Most add-ins integrate seamlessly into Excel, providing real-time checking as you type.
Best Practices for Spell Checking in Excel

Here are some tips to ensure effective spell checking:
- Regular Checks: Make it a habit to run a spell check before finalizing any data entry or reporting.
- Use Data Validation: Combine spell check with data validation rules to restrict entries to predefined lists or patterns, reducing spelling errors.
- Cell Formatting: Apply different formatting for cells containing text to easily spot where spell checks are needed.
- Collaborative Tools: Use comments or track changes features for collaborative spelling corrections.
⚠️ Note: Remember that while spell check catches most typographical errors, it may not catch errors of context or meaning. Always proofread your work to ensure comprehensive accuracy.
Integration with Office Suite

Excel’s spell check function integrates well with other Office Suite applications:
- Consistency Across Apps: Use the same spell check dictionary across Word, PowerPoint, and Excel for uniform spell checking.
- Sharing Checklists: Excel spell check settings can be shared with colleagues to maintain consistency in corporate documents.
Final Thoughts

Throughout this guide, we’ve explored how spell checking can be not just a tool for correctness but also for efficiency in Excel. By leveraging the built-in features, customizing your settings, automating checks through macros, and integrating with add-ins, you can significantly reduce the chances of errors in your spreadsheets. Remember, while these tools are powerful, they are not infallible; combining them with a careful review process ensures the highest accuracy in your work. The best practices outlined here will help you master spell checking in Excel, thereby improving your data integrity and professionalism in reporting.
Can Excel’s spell check detect grammatical errors?

+
Excel’s built-in spell checker primarily focuses on spelling errors. For grammar checks, you would need to use add-ins or external tools.
How can I check spelling in multiple sheets at once?

+
You can manually switch between sheets and run the spell check individually or write a VBA macro to automate this process across all sheets.
What happens if I ignore a misspelled word in Excel?

+
If you ignore a misspelled word, Excel will not flag it again in future checks within the same workbook. However, it won’t correct the spelling.