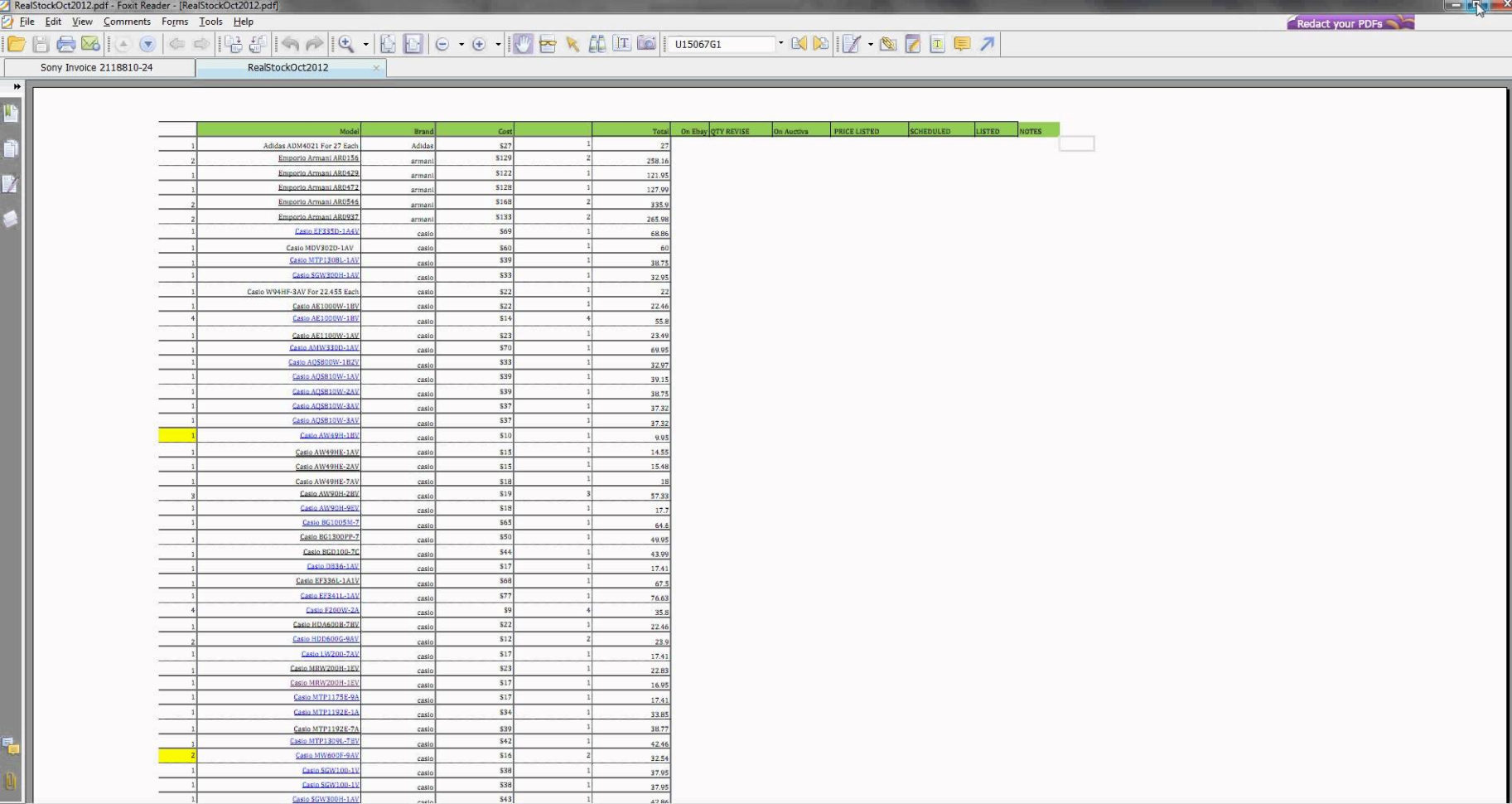5 Ways to Add Uniform Headers to Excel Sheets

In the world of data management and analysis, Excel remains a cornerstone for many businesses and individuals. It's not just about the numbers and charts; how you present this data can significantly affect its readability and professionalism. One of the often overlooked yet crucial aspects of Excel sheet formatting is the uniformity of headers across sheets. Here are five methods to add uniform headers to Excel sheets, ensuring your spreadsheets look clean, professional, and are easily navigable.
1. Manual Copy and Paste

The simplest and most straightforward method to ensure uniformity in headers is the manual approach:
- Create your header in one sheet.
- Copy the cells containing the header.
- Paste them at the top of each sheet in your workbook.
This method is best for workbooks with only a few sheets where changes to headers might be frequent. However, it can become time-consuming and error-prone with larger workbooks or when headers need to be updated across multiple sheets.
2. Using a Template Sheet

Creating a template sheet within your workbook can streamline the process:
- Design a master header in a template sheet.
- Save this sheet in the workbook.
- Use Excel’s ‘Move or Copy Sheet’ feature to duplicate this template:
- Right-click on the template sheet tab.
- Select ‘Move or Copy.’
- Choose where you want to copy the sheet and check ‘Create a copy.’
- Remove any data or formulas not required for headers in your new sheets.
This approach ensures consistent headers and is efficient for workbooks with many sheets or when you need to replicate complex formatting.
3. Excel VBA for Automatic Header Insertion

If you’re comfortable with Excel VBA (Visual Basic for Applications), you can automate header insertion:
- Open the VBA Editor by pressing Alt + F11.
- Insert a new module.
- Write a subroutine to insert headers to all sheets, for example:
Sub AddHeadersToAllSheets()
Dim ws As Worksheet
Dim headerCell As Range
Dim headerValue As Variant
Dim headerRange As Range
headerValue = Array("Column1", "Column2", "Column3")
For Each ws In ThisWorkbook.Worksheets
' Adjust the range according to your header needs
Set headerRange = ws.Range("A1:C1")
For i = 1 To 3
headerRange.Cells(1, i).Value = headerValue(i - 1)
Next i
With headerRange
.Font.Bold = True
.Interior.Color = RGB(200, 200, 200)
End With
Next ws
End Sub
Run this macro to automatically insert headers in all sheets.
💡 Note: VBA scripts can be adjusted for specific needs, like changing font, colors, or range locations.
4. Excel Add-ins and Utilities

There are numerous Excel add-ins designed to manage multiple sheet tasks:
- ASAP Utilities: A popular tool that includes a function to copy a range of cells to multiple sheets.
- Kutools for Excel: Known for its ‘Copy Sheet’ feature, which allows you to apply formatting and headers to all sheets in your workbook.
- Many of these add-ins offer customizable features to ensure uniformity across sheets.
5. Using Excel Tables for Header Consistency

Excel Tables provide a dynamic way to ensure header consistency:
- Convert your data into an Excel Table by selecting any cell within your data range and pressing Ctrl + T.
- Once your data is in a Table, Excel will automatically replicate the header row’s style across any new rows added.
- Here’s how it works:
- Select the row you want to be the header.
- Go to the ‘Design’ tab, then choose ‘Header Row.’
- The headers will now become a part of the Table, and any added rows will inherit these headers.
📌 Note: If you insert or delete columns in the Table, the headers will also shift to maintain consistency.
Each of these methods has its pros and cons, tailored to different needs. Manual copy-pasting is great for small projects, while VBA scripting or Excel add-ins become invaluable for large datasets and workbooks with numerous sheets. Using Excel Tables offers dynamic header management, ensuring consistency as data changes or grows. Remember, the choice between these methods might depend on your comfort with Excel, the complexity of your headers, and how often you update or modify your sheets. Uniform headers are not just about aesthetics; they improve data comprehension, facilitate analysis, and provide a professional touch to your workbooks. Whether you're a beginner or an Excel power user, there's a method here for everyone to ensure your Excel sheets present a unified, professional appearance.
Why are uniform headers important in Excel?

+
Uniform headers are crucial for maintaining consistency across data analysis, especially when dealing with large datasets. They help in data sorting, filtering, and provide clarity for anyone working with or reviewing the workbook.
Can I use these methods to apply headers to newly added sheets automatically?

+
Yes, with VBA scripting or Excel add-ins, you can automate the process of applying headers to new sheets as they are added to your workbook.
What if I need to change headers after they have been applied across sheets?

+
With methods like template sheets, VBA, or Excel Tables, you can easily update headers once and have these changes propagate to all sheets. Ensure your method supports dynamic updates or manually update each sheet if necessary.