5 Ways to Scan Paper Documents into Excel Sheets
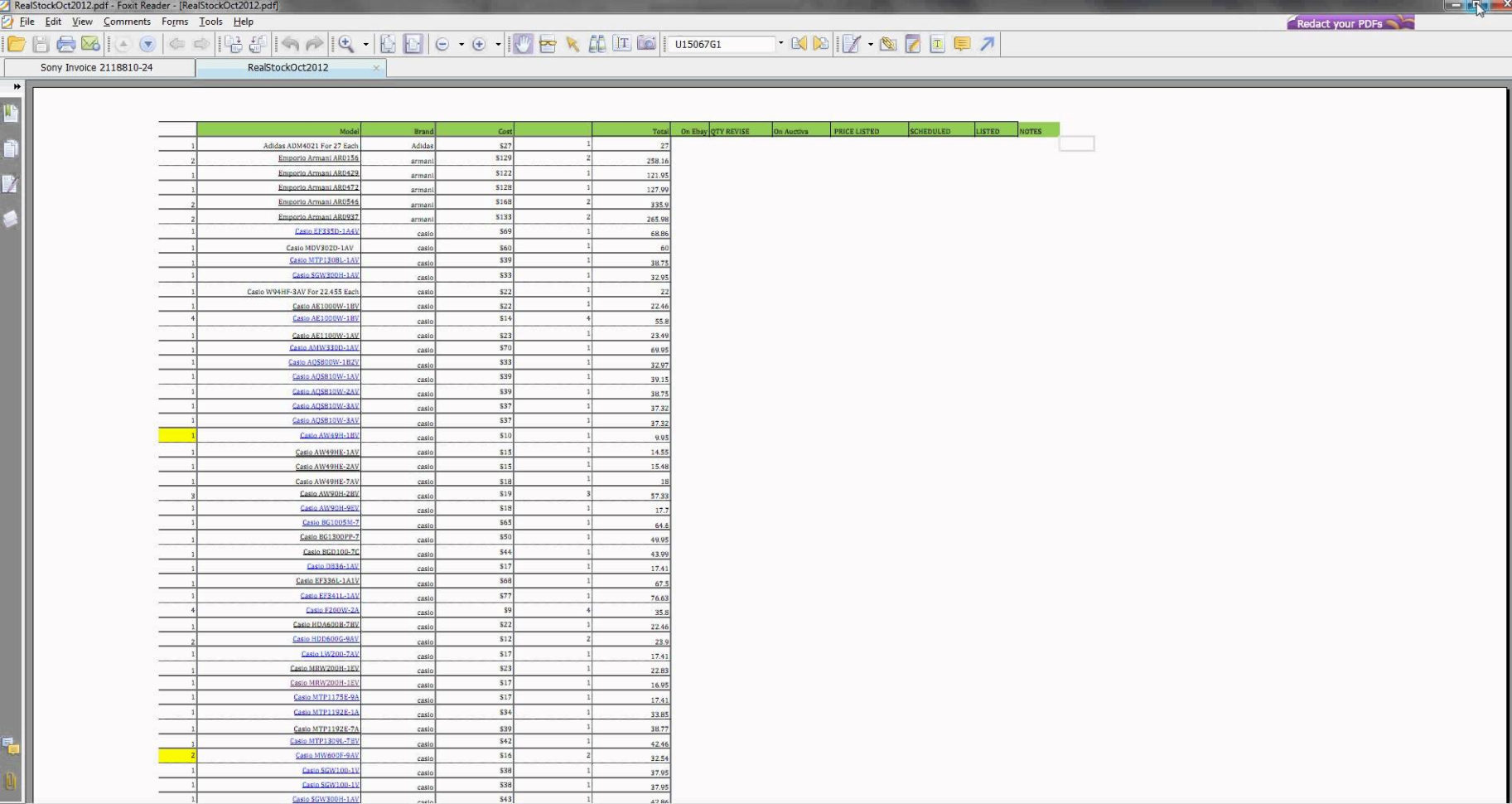
Scanning paper documents into Excel sheets might seem like a daunting task, especially when dealing with voluminous records or data that needs frequent updates. However, with the right tools and techniques, this process can be streamlined to save time and reduce errors. In this post, we will explore five effective ways to scan paper documents into Excel, ensuring accuracy and efficiency in data entry.
1. Manual Data Entry
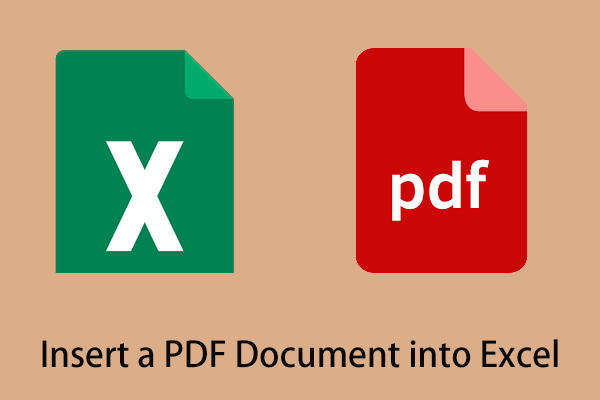
At its most basic level, the traditional method of scanning documents into Excel involves manual data entry:
- Scan the Documents: Use a document scanner or a multifunction printer to convert your paper documents into digital format.
- Open Excel: Open a new or existing Excel spreadsheet.
- Input Data: Manually type the data from the scanned images into the respective cells in Excel.
While this method is straightforward, it has several disadvantages:
- Time-consuming.
- Prone to human error.
- Not feasible for large quantities of data.
2. Optical Character Recognition (OCR) Software

OCR technology can automate much of the data entry process:
- Scan Documents: Scan the documents into image files or PDFs.
- OCR Application: Use software like Adobe Acrobat Pro, ABBYY FineReader, or free tools like Google Drive's OCR to convert these images into text.
- Export to Excel: Many OCR tools allow you to export directly to formats like CSV or Excel. If not, you can copy and paste or use the import feature in Excel.
📝 Note: Ensure that the scanned documents are clear and legible for OCR to work effectively.
3. Use of Online OCR Services
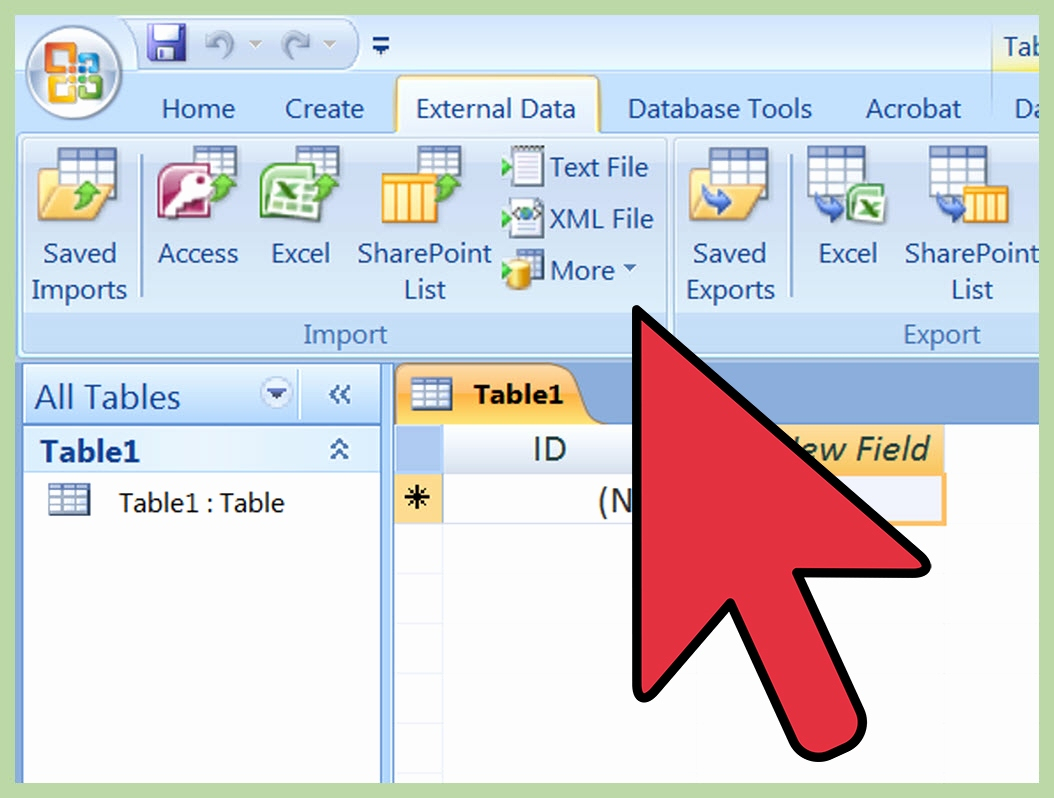
If you don’t want to invest in software, online OCR services can be an option:
- Scan and Upload: Scan your documents, then upload them to services like Online OCR, OCRSpace, or the OCR feature in Microsoft OneDrive.
- Select Excel: Choose Excel as the output format when the service offers export options.
- Download and Import: Download the converted file and import it into Excel.
These services are generally user-friendly but remember:
- They often have limitations on file size or the number of documents you can process.
- Privacy concerns with confidential documents.
4. Mobile Scanning Apps with OCR

With the proliferation of smartphones, scanning apps provide a convenient solution:
- Download App: Get an app like Microsoft Office Lens, CamScanner, or Adobe Scan.
- Scan Documents: Use the app to scan your documents directly into your phone.
- Extract Text: These apps often come with built-in OCR capabilities to convert scanned images into text.
- Export to Excel: Export the recognized text as a CSV or directly open it in an Excel app.
Here are some advantages of this method:
- Portability - scan anywhere, anytime.
- No need for an external scanner or software.
- Apps can recognize tables and convert them into Excel-friendly formats.
5. Scanner-Excel Direct Integration

Some scanners come with software that directly integrates with Excel:
- Scanner Software: Ensure your scanner has software that supports Excel integration.
- Scan and Save: Scan your documents directly into the software, which often includes OCR capabilities.
- Direct Export: Look for an export or send to Excel option. If available, your data can be immediately loaded into an Excel sheet.
This approach can be advantageous because:
- It streamlines the workflow, reducing steps.
- It can offer better recognition rates for specialized formats like tables or forms.
The final part of our journey through scanning methods brings us to the importance of choosing the right approach based on your specific needs. Whether you prioritize cost, speed, privacy, or accuracy, there's a method suited for your scenario:
- Cost: Manual entry and online services are free, while software might require a purchase or subscription.
- Speed: OCR software and direct integration provide faster results.
- Privacy: In-house solutions like OCR software or direct integration are more secure for confidential data.
- Accuracy: High-quality scanners and OCR software tend to offer better recognition rates, reducing data entry errors.
By now, you understand the variety of methods available for scanning documents into Excel. Each has its merits, allowing you to optimize your workflow based on the size of the task, the budget, and the level of data sensitivity involved. The key is to find a balance between efficiency, accuracy, and cost-effectiveness to manage your documents effectively.
What is the most accurate method for scanning documents into Excel?

+
Professional OCR software or scanners with direct Excel integration usually provide the highest accuracy, as they are designed to handle complex documents and offer better recognition algorithms.
Can I scan handwritten documents into Excel?

+
While OCR technology has improved, it can still struggle with recognizing handwritten text. Some specialized software or mobile apps might have better success rates, but accuracy can vary greatly based on handwriting legibility.
How do I ensure the privacy of my documents when using online OCR services?
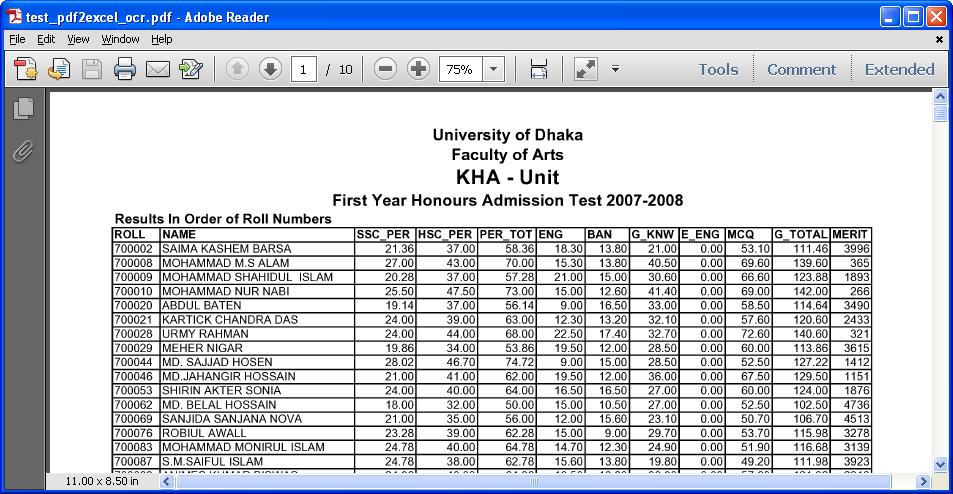
+
Choose services with strong privacy policies, use secure connections (HTTPS), delete files from the service after processing, and consider services with end-to-end encryption. Additionally, for highly sensitive documents, consider using in-house solutions.
Is there a limit to how many documents I can scan at once with these methods?
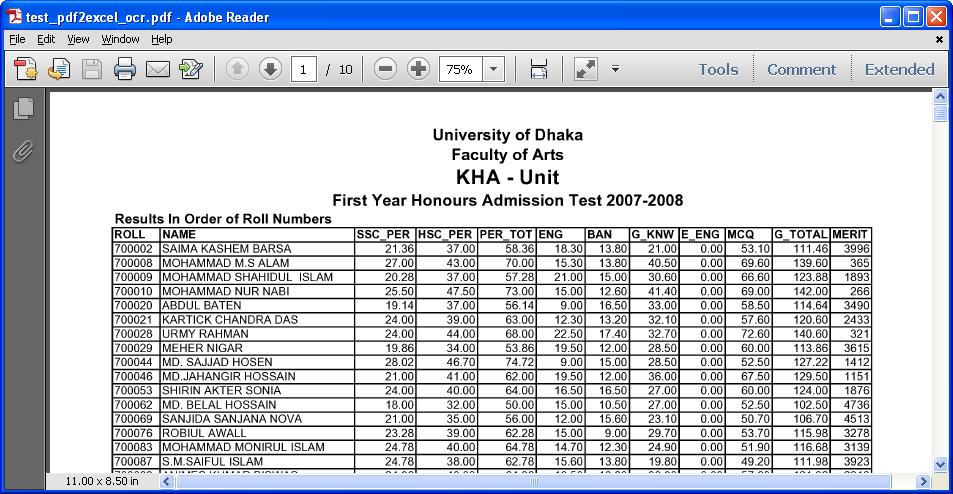
+
This varies greatly by the tool or service:
- Manual entry is limitless.
- Software and scanner integration often depend on the device’s capability.
- Online services might impose document size or number restrictions.
What should I do if my scanned document has multiple tables?
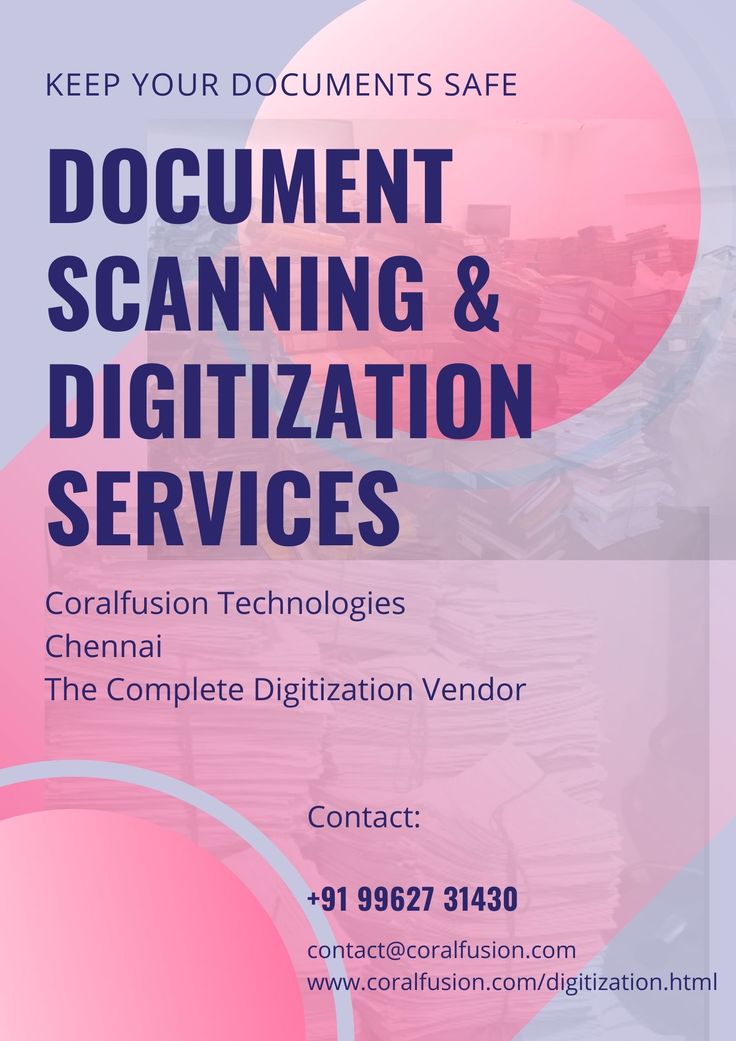
+
Advanced OCR software like ABBYY FineReader can recognize multiple tables and split them into different sheets or keep them organized within the same sheet. For simpler tools, you might need to scan each table individually or manually divide them in Excel.