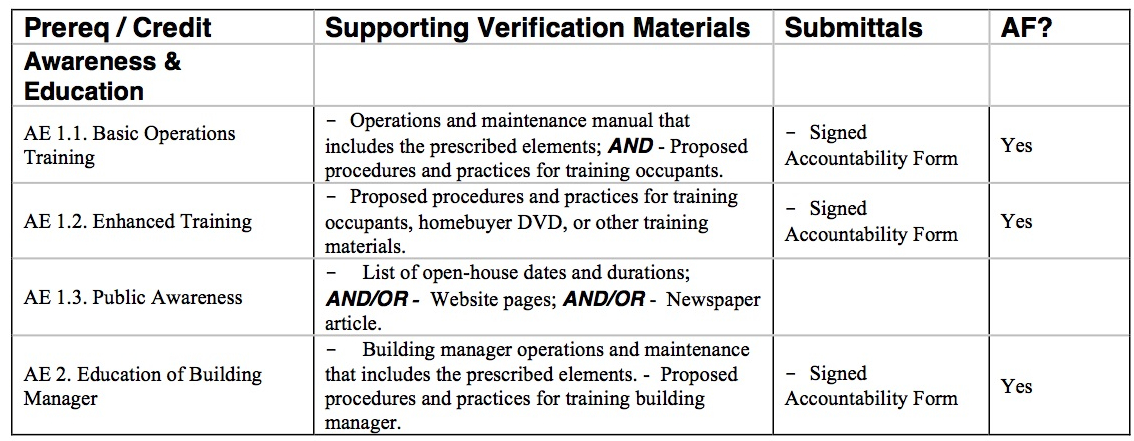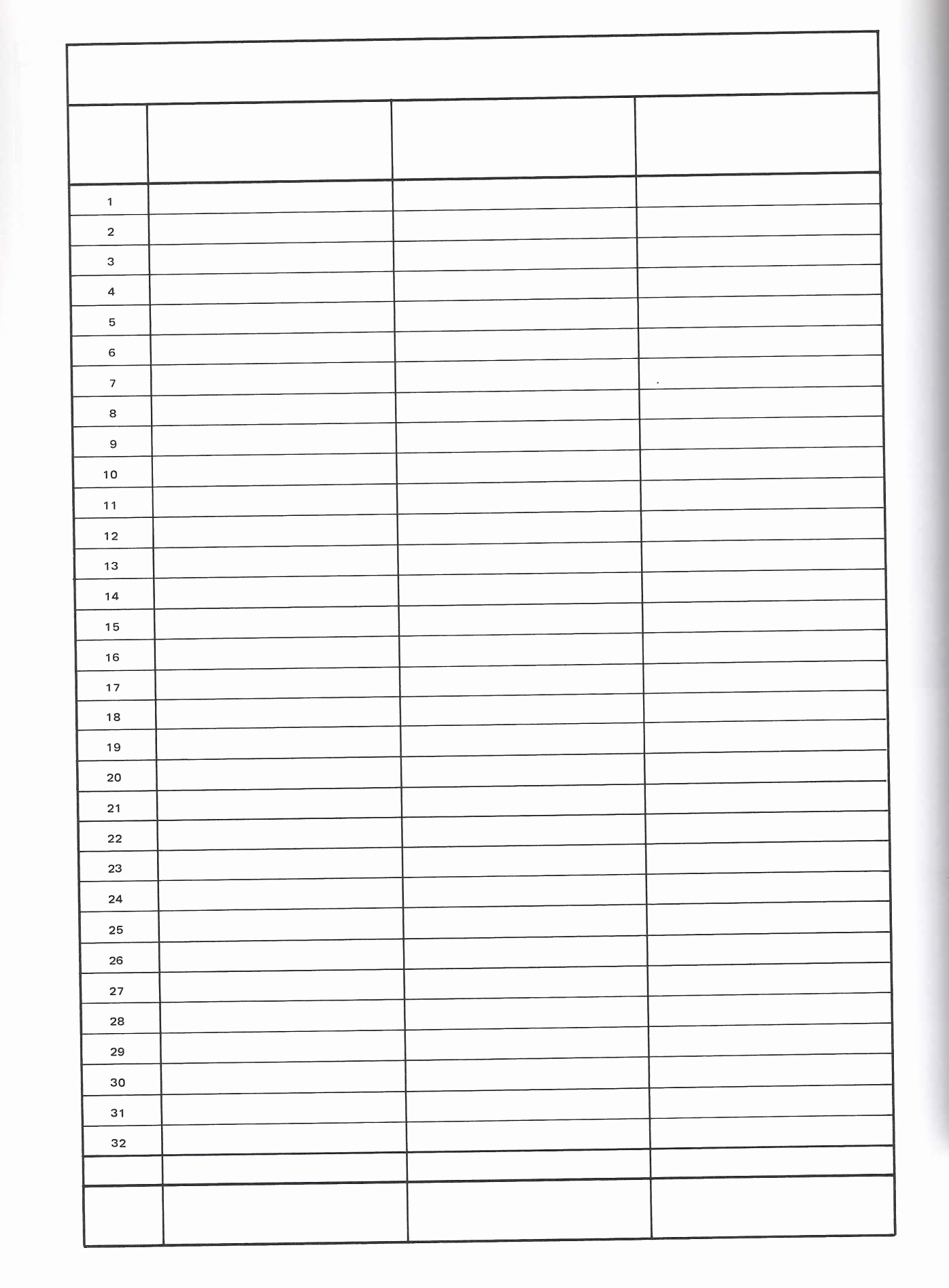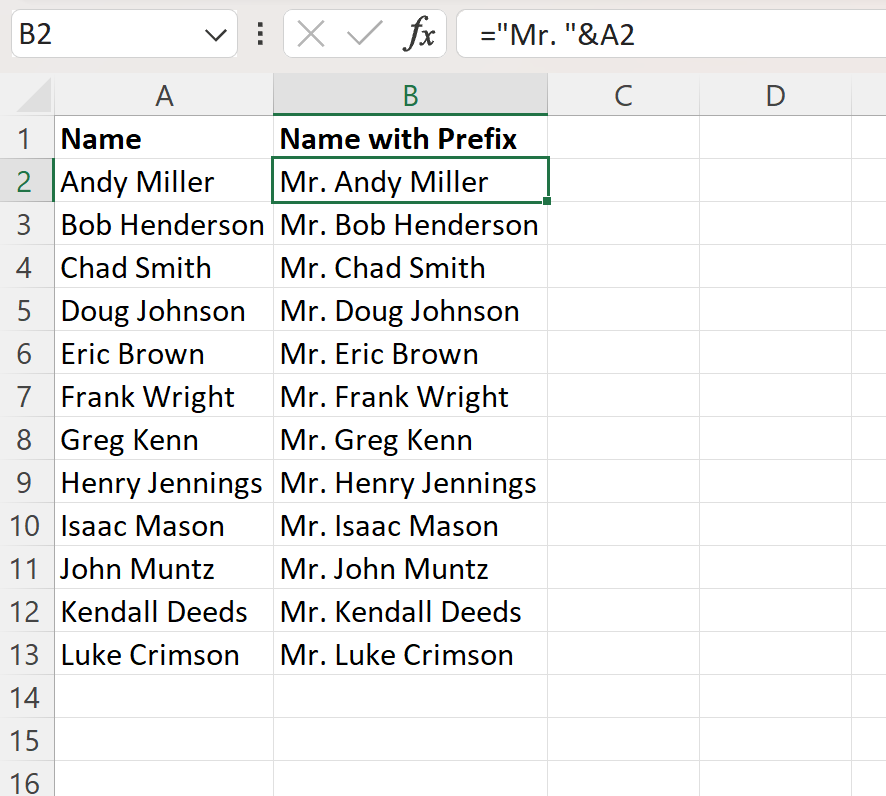Master Excel Percentage Formulas Easily: Your Step-by-Step Guide

If you've ever found yourself puzzled over how to calculate percentages in Excel, you're not alone. Excel is an incredibly powerful tool, but it can be daunting without proper guidance. This step-by-step guide will teach you how to master Excel percentage formulas easily, making percentage calculations a breeze for any task. Whether it's analyzing sales data, calculating grades, or setting budget thresholds, understanding these basics will transform your Excel proficiency.
Understanding Percentages in Excel

At its core, a percentage is a way of expressing a number as a fraction of 100. Excel offers a straightforward method for manipulating and displaying percentages:
- Entering Percentages: Simply type the percentage into a cell, or use the format cells dialog to convert numbers to a percentage format.
- Calculating Percentages: To calculate a percentage, you need the part-to-whole relationship.
Here’s how:
💡 Note: Excel automatically adjusts the decimals when formatting as percentages. For example, typing 0.25 into a cell and then formatting it as a percentage will yield 25%.
Basic Percentage Calculations

Let’s dive into the basic percentage calculations:
- Percentage Increase: To calculate the percentage increase from one number to another, use the formula:
- Percentage Decrease: For percentage decrease:
=(New Value - Original Value)/Original Value * 100
=(Original Value - New Value)/Original Value * 100
🔥 Note: Ensure your formatting is set to percentage for the formula to display correctly.
Advanced Percentage Techniques

Beyond basic calculations, Excel allows for sophisticated percentage manipulations:
- Conditional Formatting for Percentages: You can use conditional formatting to highlight cells that meet certain percentage criteria.
- Percentage Data Bars: Add visual representation to your percentage data using data bars.
- Percentage Formulas in Tables: Here’s a simple table to illustrate percentage calculation:
| Item | Original Price | Sale Price | Discount % |
|---|---|---|---|
| Shirt | 50 | 40 | =((50-40)/50)*100% |
| Pants | 75 | 55 | =((75-55)/75)*100% |

After mastering these steps, you'll find percentage calculations in Excel both logical and efficient. By using these techniques, you'll be well on your way to analyzing data more effectively. Remember, the key is practice; the more you work with percentages in Excel, the more comfortable you'll become.
In wrapping up, understanding percentages in Excel opens up numerous avenues for data analysis, budgeting, and reporting. By following this guide, you now have the tools to easily calculate, visualize, and manage percentages in your spreadsheets. Whether it's for personal finance or business operations, these insights will ensure your Excel skills are up to par with the demands of today's data-driven world.
Why doesn’t my percentage formula show the correct number in Excel?

+
This issue usually arises from improper cell formatting. Ensure your cell is formatted as a percentage. You can do this by selecting the cell or column, then going to the ‘Number’ section in the Home tab and choosing ‘Percentage’. Also, check that your formula doesn’t contain any extra decimal places or incorrect calculations.
Can Excel handle negative percentages?

+
Yes, Excel can handle negative percentages. A negative percentage indicates a decrease or loss in value. Ensure you correctly enter the formula to compute negative percentages, as these calculations are particularly relevant for tracking changes in value over time, like stock market fluctuations or financial losses.
How can I use percentages in conditional formatting?

+
To use percentages in conditional formatting, select the range of cells you want to format, go to the ‘Home’ tab, click on ‘Conditional Formatting’, and choose ‘New Rule’. Select ‘Use a formula to determine which cells to format’ and enter a formula that includes the percentage calculation you want to visualize, like ‘=A1>20%’. Then, choose your desired format.