Easily Add Two Columns in Excel: Quick Guide

Excel is a powerful tool for data management and analysis. One of its fundamental features is the ability to work with data in columns. Adding additional columns can be necessary for various reasons, such as expanding datasets, reorganizing information, or simply adding new data. This guide will walk you through how to easily add two columns in Excel, ensuring that you can efficiently manage your spreadsheets with ease.
Understanding Excel Columns

Before we delve into the how-to, let’s get familiar with the basics of Excel columns:
- Columns in Excel are vertical, labeled by letters at the top.
- Each cell within a column has a unique address, combining its column letter and row number (e.g., A1, B2).
- New columns can be inserted at any point within your existing data.
Step-by-Step Guide to Add Two Columns

Here’s a detailed walkthrough on how to add two columns in Microsoft Excel:
1. Open Your Excel Spreadsheet

Launch Excel and open the workbook where you need to add columns.
2. Determine Where to Insert the Columns

Decide where you want to insert the new columns. This could be:
- At the start of the sheet
- Within an existing dataset
- At the end of the data range
3. Select the Column(s)

To insert one column, click on the letter at the top of the column to the right of where you want the new column to appear. For two columns, click and drag to select two adjacent columns.
4. Insert the New Columns

With your columns selected:
- Right-click on one of the selected column headers.
- Choose “Insert” from the context menu.
This action will shift the existing columns to the right, making room for your new columns.
5. Label Your New Columns

It’s always good practice to label your columns for clarity:
- Type in the name or identifier for your new columns in the first row (if you have headers).
- Adjust the column width if necessary to make the labels readable.
6. Update Formulas or References (Optional)
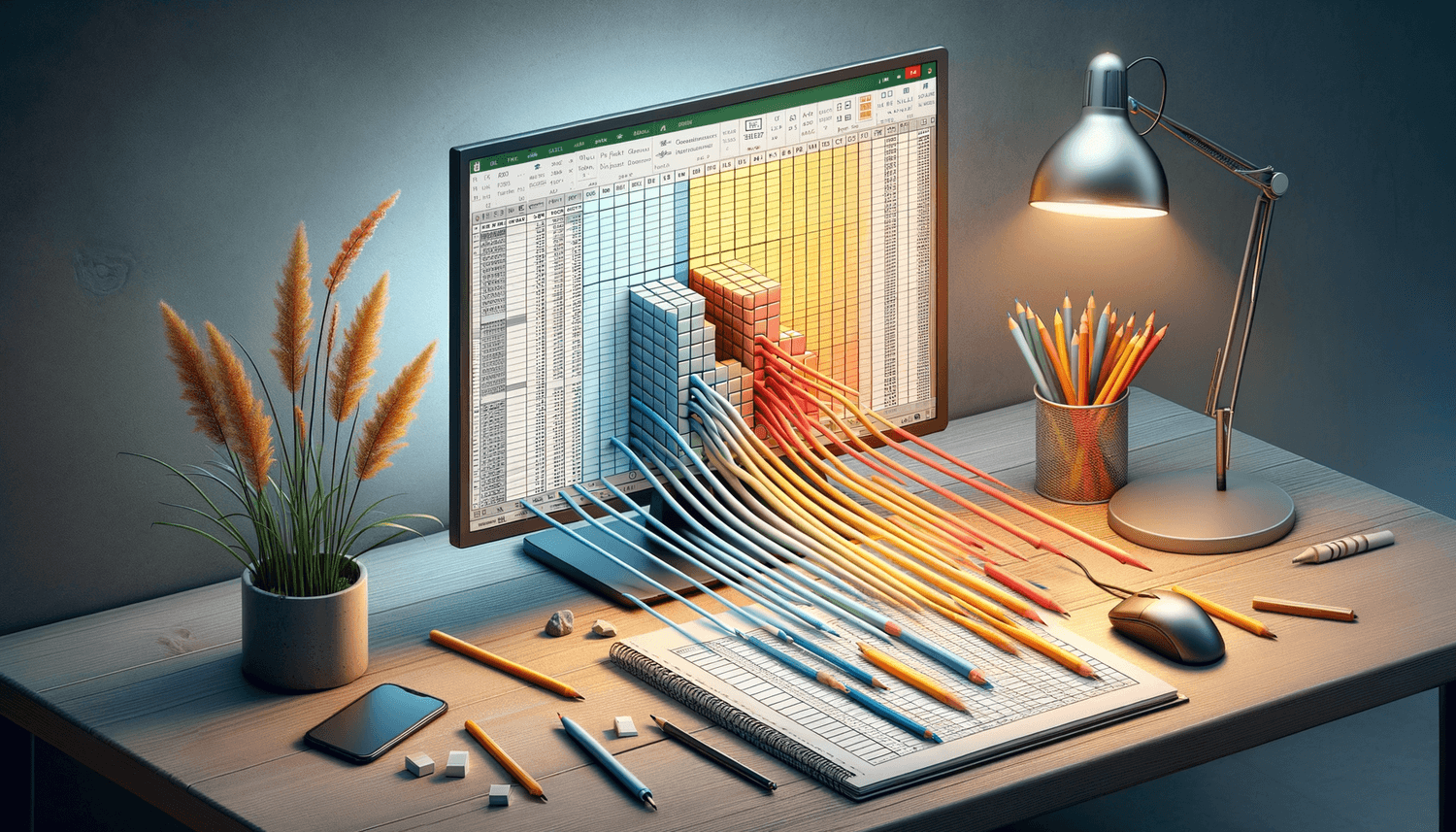
If your spreadsheet uses formulas or cell references, ensure to:
- Update any formulas to include the new columns.
- Check references in other worksheets or workbooks for consistency.
⚠️ Note: When inserting columns, Excel shifts existing data to the right. This can affect references in formulas or named ranges if not updated manually.
Best Practices for Column Management

- Plan Ahead: Consider your dataset’s future needs before adding columns.
- Use Dynamic Arrays: For newer Excel versions, leverage dynamic arrays to manage data more flexibly.
- Freeze Panes: Use this feature if you often scroll through large datasets to keep headers visible.
- Undo and Redo: Use the undo (Ctrl+Z) or redo (Ctrl+Y) functions if you insert columns incorrectly.
- Organize with Groups: If dealing with numerous columns, organize them into groups to simplify navigation.
In summary, adding two columns in Excel is a straightforward process that enhances your ability to manipulate and manage data effectively. Whether you’re expanding your data or restructuring existing information, this guide ensures you can do so with precision and efficiency.
Can I insert multiple columns at once?

+
Yes, you can insert multiple columns at once by selecting the number of columns you want to insert and then right-clicking to choose “Insert.”
Will inserting columns affect my existing data?
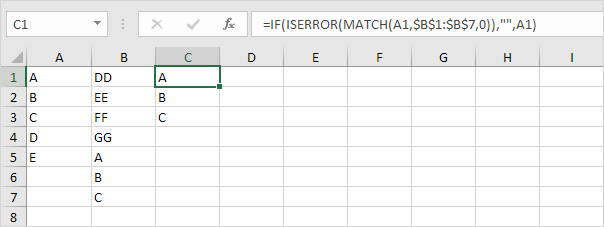
+
Inserting columns shifts existing data to the right, so you must update any formulas or references manually if necessary.
What if I need to remove columns later?

+
To remove columns, select them and choose “Delete” from the right-click context menu. Remember to update your data references.
Can I insert columns in specific positions?

+
Yes, you can insert columns anywhere by selecting the column to the right of where you want the new column to appear before inserting.



