How to Add a Title in Excel Sheets Easily

Mastering the art of organizing your data in Microsoft Excel can significantly enhance productivity. One of the often-overlooked aspects of spreadsheet management is the simple, yet powerful, addition of a title. In this comprehensive guide, we will delve into the step-by-step process of adding titles in Excel sheets. Whether you're preparing for a business presentation or organizing personal data, understanding how to add titles can make your spreadsheets more user-friendly and informative.
Why Add Titles in Excel?

Before jumping into the process, let’s briefly consider why titles are crucial:
- Clarity: A title instantly informs users of the sheet’s purpose.
- Navigation: It helps in navigating between multiple sheets within a workbook.
- Presentation: For data sharing, it adds a professional touch, making your work look more polished.
Step-by-Step Guide to Adding a Title in Excel

Follow these steps to add a title to your Excel sheet:
1. Determine the Title

Decide what your title will be. Keep it concise yet descriptive. For example, if your sheet tracks sales data, an appropriate title might be “Annual Sales Overview.”
2. Select the Cell

Choose where you want your title to appear. Typically, titles are placed in the first row or at the top of the data range. Often, cell A1 is chosen:
- Single Cell: Click on the cell you wish to use as the title, like A1.
- Multiple Cells: If your title spans multiple cells, click and drag to select them.
3. Enter the Title

With the cell selected:
- Type your chosen title directly into the cell.
- Press Enter or Tab to confirm the entry. Excel will align the text to the left by default.
4. Format the Title

Once entered, you can format the title to stand out:
- Font Style: Increase the font size, choose bold, underline, or change the font for emphasis.
- Cell Background: Fill the title cell with a background color to differentiate it from the data below.
- Alignment: Center-align the title for a balanced look. Click on the cell, then go to the Home tab, select ‘Middle Align’ for vertical alignment and ‘Center Align’ for horizontal.
- Merge & Center: If your title spans multiple cells, select the cells, click the “Merge & Center” button in the Alignment group of the Home tab to merge and center the title.
💡 Note: When using Merge & Center, remember that Excel will keep data in the first cell; data in other cells will be lost.
5. Apply Borders

Enhance the title’s visibility with borders:
- Click on the title cell(s).
- In the ‘Home’ tab, click on the ‘Borders’ dropdown.
- Select your preferred border style or use a preset option like ‘Thick Box Border’ or ‘Double Border’ for emphasis.
6. Freeze the Title Row

To keep the title visible while scrolling through data:
- Select the row below the title (e.g., row 2 if the title is in row 1).
- Go to the ‘View’ tab, then click on ‘Freeze Panes’ and choose ‘Freeze Top Row.’
This feature ensures that the title row remains visible even as you scroll through extensive data sets.
💡 Note: Be cautious when freezing rows as it affects how you navigate your spreadsheet. Unfreeze panes when necessary to restore normal scrolling.
Final Thoughts

Adding a title to your Excel sheets is a simple yet effective step towards better data management. It sets the stage for clarity, enhances presentation, and aids in navigation. Remember, your title should be concise, clear, and relevant to the data it represents. With the formatting options Excel provides, you can make your title stand out, ensuring your spreadsheet is both functional and visually appealing. Whether for professional or personal use, mastering this basic skill can significantly improve your spreadsheet’s effectiveness, making it an essential tool for anyone who works with data.
Can I change the title after I’ve already entered data?

+
Yes, you can change the title at any time. Simply click on the cell containing the title, delete the old text, and type in the new title. Adjust formatting as needed.
What’s the difference between merging cells and not merging cells for the title?

+
Merging cells allows the title to span across multiple columns, creating a cohesive look. However, merging cells can lead to data loss in those cells and can complicate data sorting or filtering.
How do I make the title print when I print my Excel sheet?
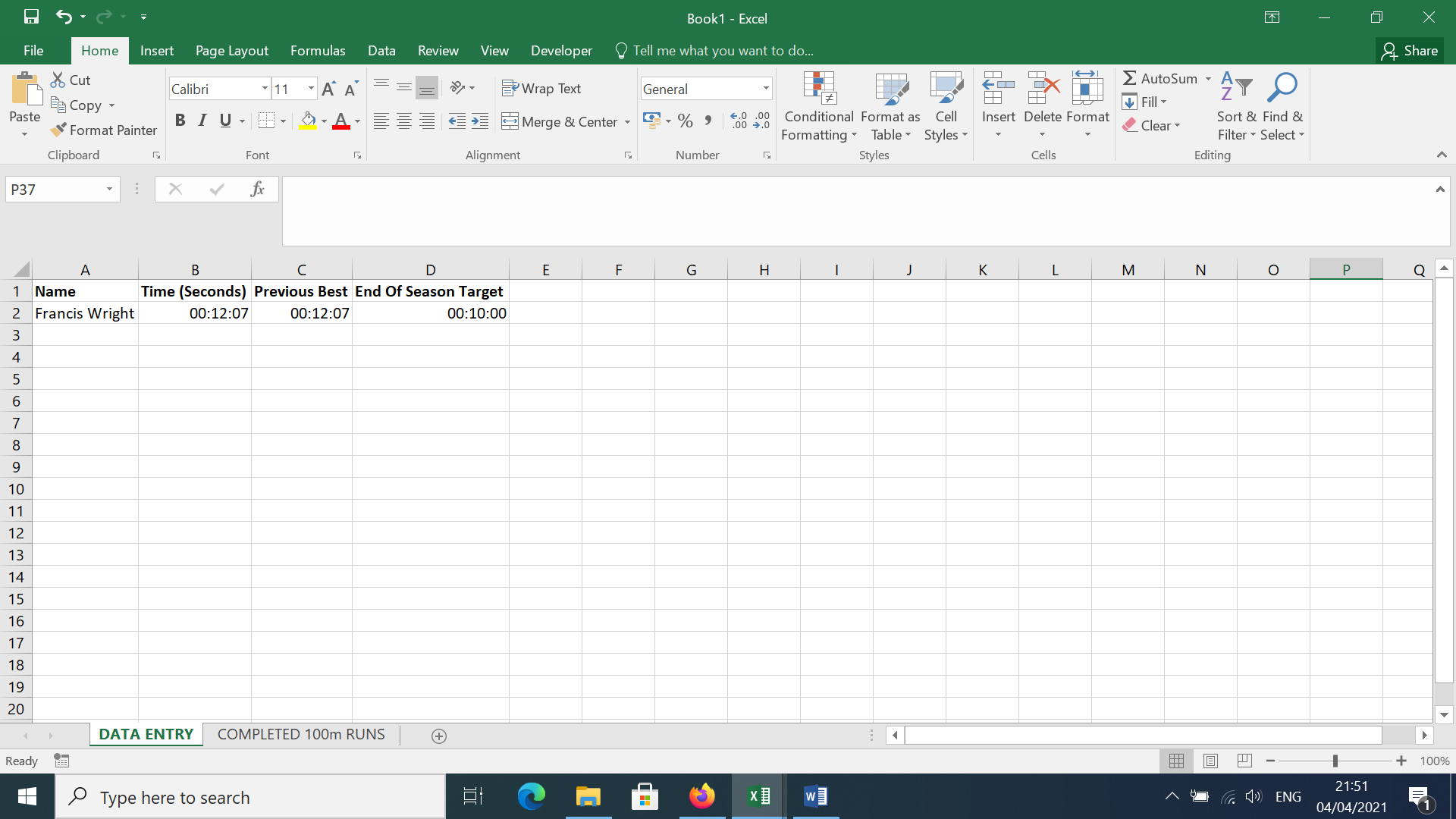
+
To ensure the title prints at the top of every page, go to Page Layout, click on ‘Print Titles,’ and under ‘Rows to repeat at top,’ select the row containing your title.
Is there a way to automatically number pages in Excel with the title included?

+
While Excel does not directly support this feature, you can use the header or footer to insert page numbers. Include the title in the header/footer setup to appear on each page.



