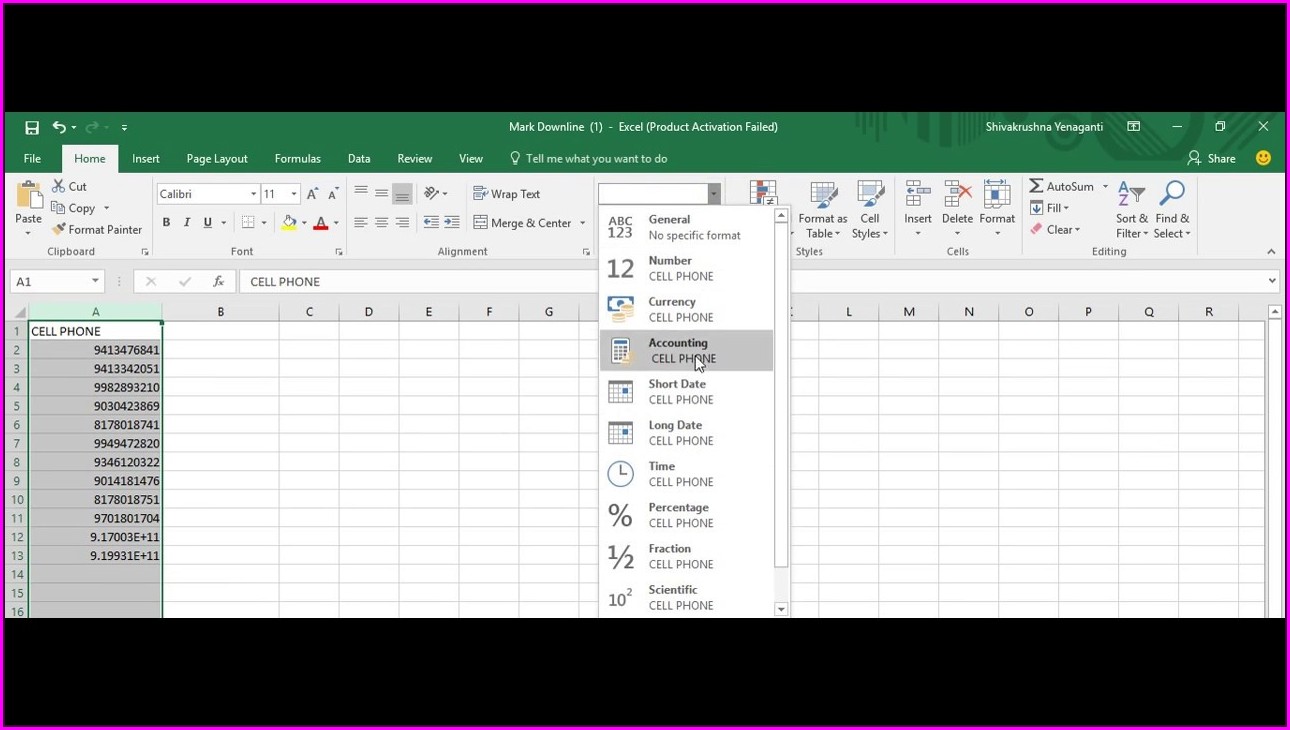3 Ways to Add a New Excel Sheet with VBA

Using the Worksheets.Add Method

To add a new worksheet in an Excel workbook using VBA, you can use the `Worksheets.Add` method. This method allows you to insert a new sheet at a specific position, which can be very useful for automating workflows:
- Open your Excel workbook and press `ALT + F11` to open the VBA editor.
- Insert a new module by right-clicking on any existing module in the Project Explorer and selecting `Insert` > `Module`.
- Enter the following code in your new module:
Sub AddNewSheet()
‘ Insert a new sheet before the active sheet
Worksheets.Add(, ActiveSheet)
End Sub
✅ Note: The `Worksheets.Add` method by default adds the new sheet before the specified sheet. If you want to add it after, change the position parameter.
Specifying Sheet Position

If you need to control where the new sheet is added:
- To add after the active sheet:
Sub AddNewSheetAfter()
Worksheets.Add(ActiveSheet, Worksheets.Count)
End Sub
or
- To add at the end of all sheets:
Sub AddNewSheetAtEnd()
Worksheets.Add(, Worksheets(Worksheets.Count))
End Sub
Naming the New Sheet
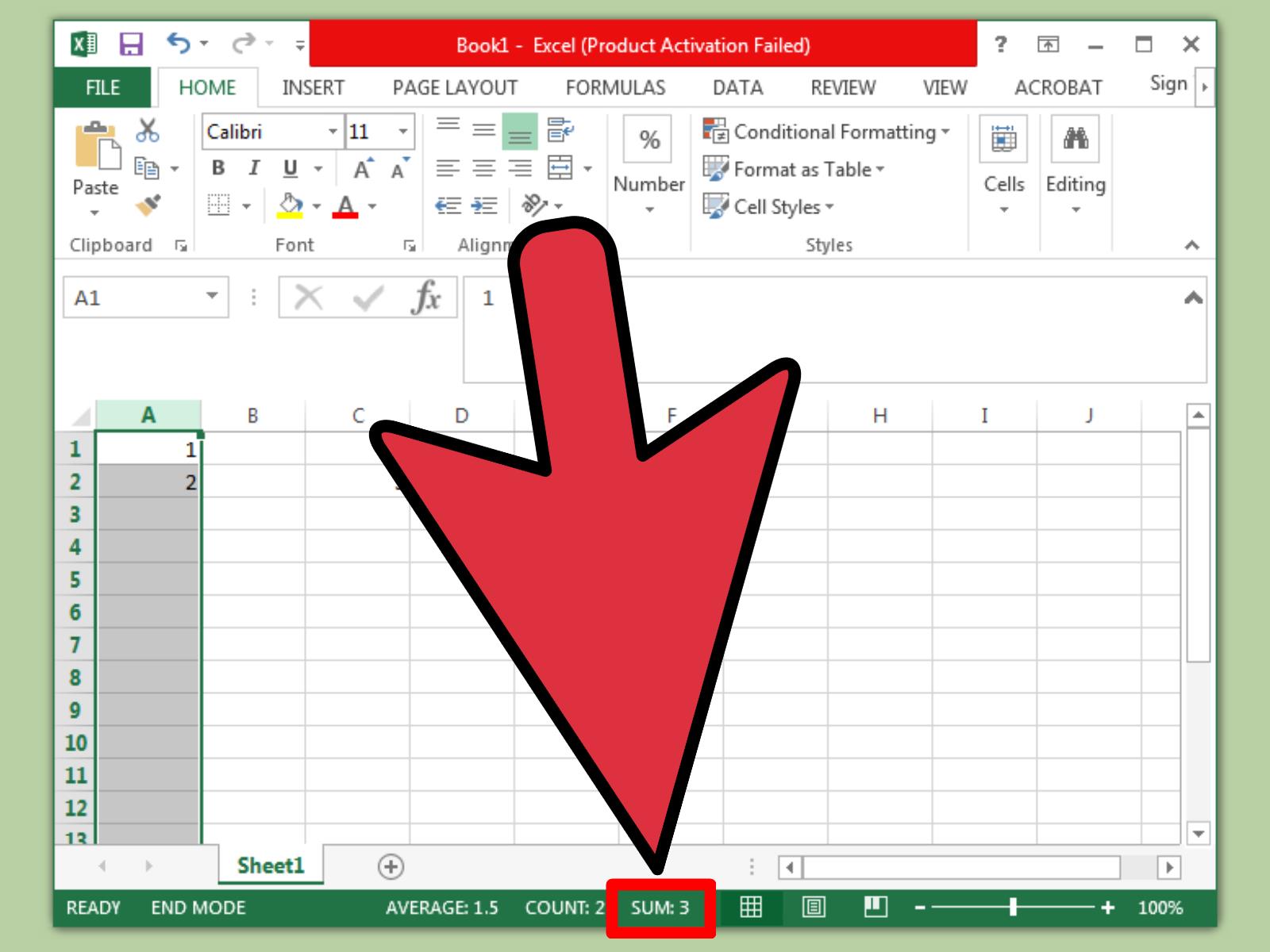
When adding a new sheet, you might also want to rename it:
Sub AddAndNameNewSheet()
Dim NewSheet As Worksheet
Set NewSheet = Worksheets.Add(, ActiveSheet)
NewSheet.Name = “SalesData”
End Sub
⚠️ Note: Excel has naming restrictions. Sheet names cannot exceed 31 characters, begin or end with an apostrophe, or contain certain characters like `:/?*[]`.
Using the Sheets.Add Method

The `Sheets.Add` method is similar to `Worksheets.Add` but allows you to add other types of sheets like charts:
- To add a chart sheet:
Sub AddChartSheet()
Sheets.Add(Type:=xlChart, Before:=Sheets(1))
End Sub
Using the Chart Object for Chart Sheets

If you specifically need to add chart sheets, you can utilize the `Chart` object:
- Adding a new chart sheet:
Sub AddChartObjectSheet()
Dim MyChart As Chart
Set MyChart = Charts.Add
MyChart.Name = “SalesPerformance”
End Sub
In this context, VBA doesn’t natively differentiate between “add a new sheet” and “add a chart sheet” as chart sheets are considered as sheets. However, for clarity in our documentation, we’ve mentioned these separate approaches to make the process of adding different types of sheets more explicit.
Wrapping Up

Adding a new sheet in Excel using VBA offers a wide range of options for customization and automation. Whether you need to simply add a new worksheet, place it in a specific location, or even add a chart sheet, VBA makes these tasks straightforward. Remember to adapt the code to fit the exact needs of your automation task or data management workflow. Understanding and utilizing these VBA techniques can greatly enhance your efficiency in managing Excel workbooks, allowing for dynamic and user-specific interactions with your data.
Can I add multiple sheets at once?

+
Yes, you can add multiple sheets at once by looping the Worksheets.Add method within a VBA loop.
How do I avoid duplicate sheet names?

+
You should check if a sheet with the desired name already exists before setting the new sheet’s name. This can be done with a loop checking each sheet’s name.
What happens if my sheet name exceeds the 31-character limit?

+
Excel will truncate the name to 31 characters or raise an error if the name is still not unique after truncation.