Excel Division Guide: Simplify Your Calculations Now

In today's data-driven world, mastering Microsoft Excel is an invaluable skill. Excel, with its powerful calculation tools, enables users to streamline complex computations, making it essential for finance professionals, data analysts, and anyone who regularly works with numbers. This post delves into how you can simplify your calculations using Excel's division capabilities, detailing steps for basic to advanced division formulas.
Basic Division in Excel

Division in Excel can seem straightforward, but knowing how to properly format your cells and use functions can dramatically improve the efficiency and readability of your spreadsheets.
Here are the steps for performing basic division:
- Select the cell where you want to display the result.
- Type =A1/B1 (assuming A1 contains the numerator and B1 contains the denominator).
- Press Enter.
🧠 Note: Ensure that the cell containing the denominator does not have a value of zero to avoid a division by zero error.
Advanced Division Techniques

As your spreadsheets grow in complexity, basic division may not suffice. Here are some advanced techniques:
Conditional Division

To perform division only if certain conditions are met, you can combine Excel’s IF function with division:
=IF(B1=0, “Error: Cannot divide by zero”, A1/B1)This formula checks if the denominator is zero and returns an error message if true; otherwise, it performs the division.
Array Formulas for Multiple Divisions

Excel’s array formulas allow you to perform division across multiple cells simultaneously:
=A1:A10/B1:B10Input this formula, then press Ctrl + Shift + Enter to return an array of division results.
📝 Note: Array formulas require an understanding of how Excel handles arrays and can significantly boost productivity for repetitive calculations.
Handling #DIV/0! Errors
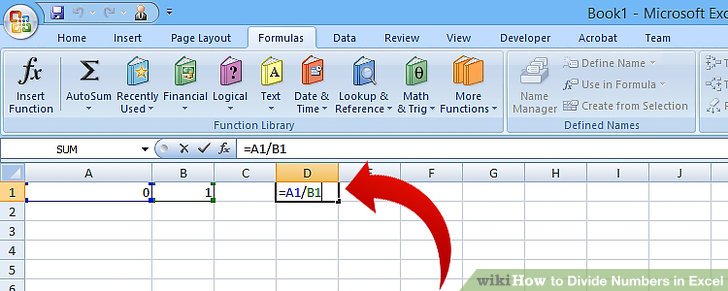
Excel displays #DIV/0! when a formula tries to divide by zero. Here’s how to manage this:
- Use the
IFERRORfunction to replace errors with a value or message:=IFERROR(A1/B1, “N/A”) - You can also use
ISERRORto check for errors and provide alternative results.
Division by Zero and Its Implications

Dividing by zero is a common error in Excel, causing #DIV/0! errors. Here’s how to mitigate these issues:
Understanding the Error

When any formula attempts to divide by zero, Excel will not perform the calculation, instead returning an error:
=IF(B1=0, “Cannot Divide by Zero”, A1/B1)Using IF with Division
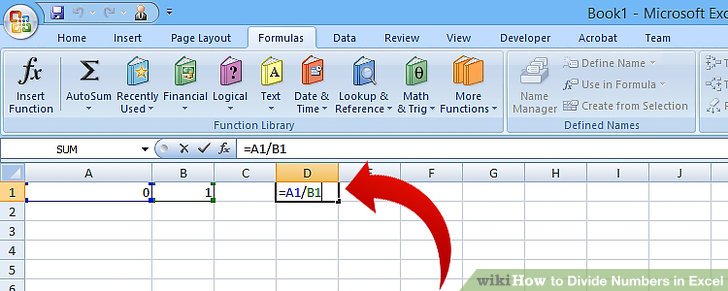
The IF function can prevent division by zero by checking the denominator before executing the division:
=IF(B1<>0, A1/B1, “N/A”)🔄 Note: Preemptively checking for zero prevents formula errors and ensures smoother spreadsheet operations.
Complex Division Scenarios

In many professional scenarios, you might encounter more complex division scenarios:
Percentage Changes

Calculating percentage changes often involves division:
=((B2-A2)/A2)*100This formula calculates the percentage change from A2 to B2.
Normalizing Data

When standardizing data, division by a central tendency metric like the mean is common:
=(A1-AVERAGE(A1:A10))/STDEV.P(A1:A10)This formula normalizes a value from A1 based on the mean and standard deviation of the range A1 to A10.
🧮 Note: Remember to use absolute references ($) for cell addresses if you plan to copy formulas across ranges.
Conclusion

Excel’s division functions and formulas provide an array of options for simplifying your calculations. Whether you’re dealing with basic arithmetic or need to perform more sophisticated data analysis, mastering these techniques can enhance the accuracy and efficiency of your work. By understanding basic division to tackling complex scenarios like handling division by zero, and using advanced functions for array operations, you’re equipped to handle any division task Excel throws your way.
What does #DIV/0! mean in Excel?

+
The #DIV/0! error in Excel occurs when a formula attempts to divide a number by zero, which is undefined mathematically.
How can I avoid division by zero errors in Excel?
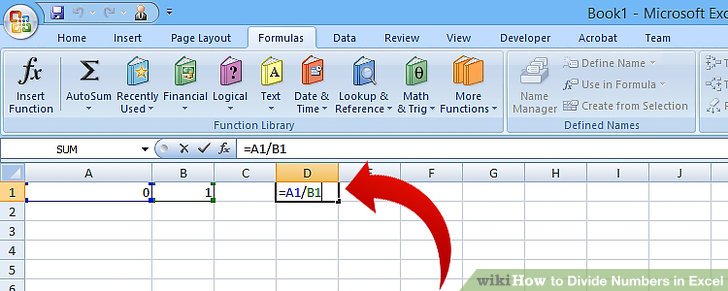
+
You can avoid these errors by using the IF function to check for zero or the IFERROR function to provide an alternative value or message if division by zero occurs.
Can I perform division on entire columns or ranges?

+
Yes, using array formulas, you can divide entire ranges at once. Enter the formula in the formula bar, then press Ctrl + Shift + Enter to apply the formula to a range of cells.



