3 Simple Steps to Add Templates to Excel Sheets

In today's data-driven business environment, efficiency in handling spreadsheets is not just a convenience, it's a necessity. Microsoft Excel, the go-to tool for many professionals, offers robust functionality that can be significantly enhanced by using templates. Templates help in standardizing data entry, analysis, and reporting, reducing errors and saving time. Here, we delve into a straightforward yet powerful approach to adding templates to Excel sheets, transforming your data management process.
Understanding Excel Templates


Before we jump into the steps, it’s important to understand what Excel templates are. A template in Excel is essentially a pre-formatted file that contains:
- Pre-set formulas
- Data validation rules
- Formatting and styling
- Conditional formatting
These templates serve as starting points for users to input new data while maintaining consistency and structure across various datasets. Here are the steps to add these templates:
Step 1: Creating or Downloading the Template
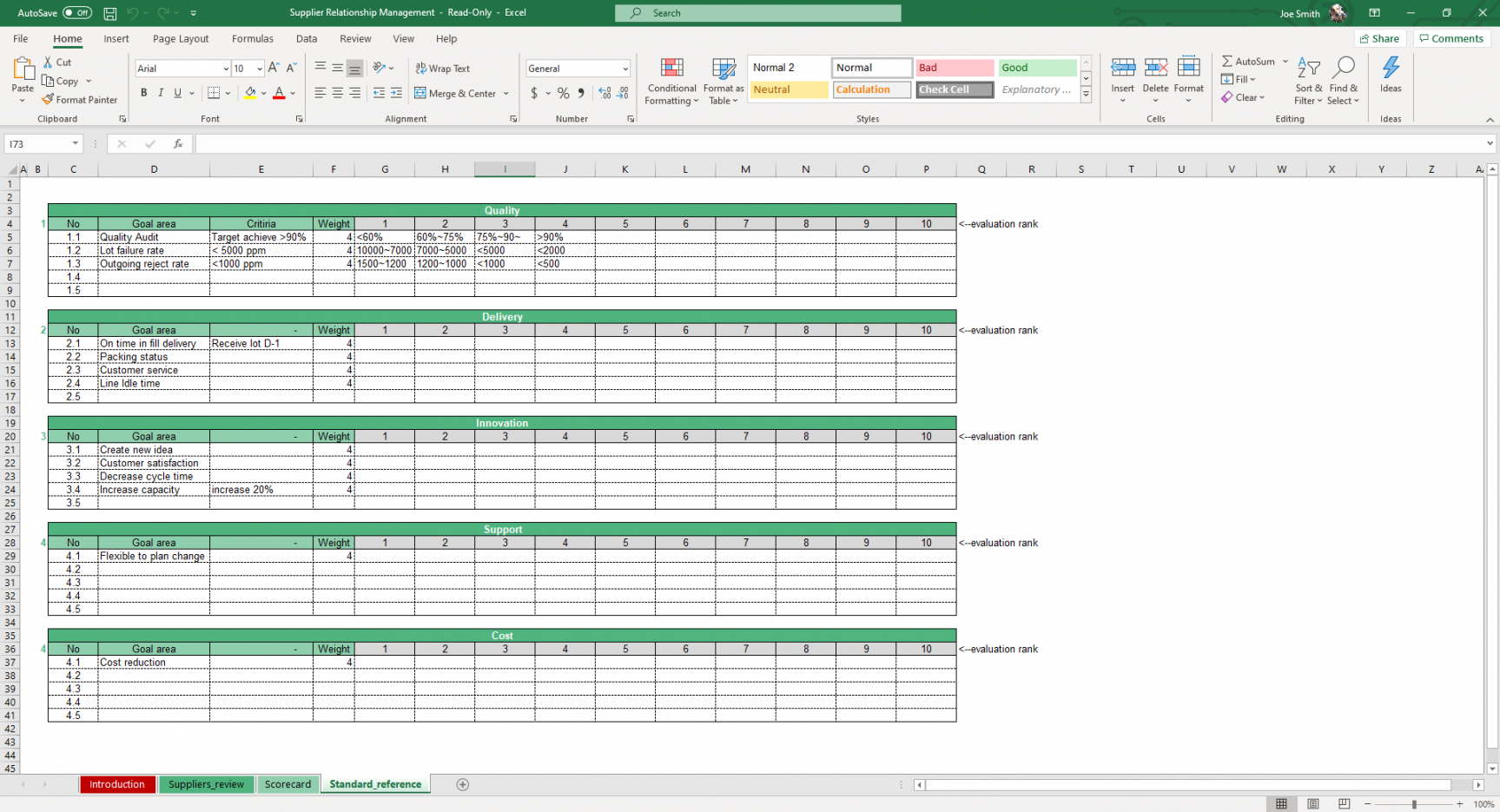

The first step is to have your template ready. Here’s how you can get one:
- Create your own template: Start with a new Excel workbook. Input your data, set up formulas, apply formatting, and then save the file as a template by choosing “Save As” and selecting “Excel Template” (.xltx) as the file type.
- Download from online: Many resources offer Excel templates for various purposes. You can visit official Microsoft Office support or third-party websites to download templates like budgets, schedules, or tracking sheets.
- Use the default Excel templates: Excel comes with a set of built-in templates. Access these by going to “File > New” and selecting from the suggested or featured templates.
💡 Note: When downloading templates from external sources, ensure they are from reputable providers to avoid security risks.
Step 2: Adding the Template to Excel


Once you have your template, here’s how you can add it to Excel:
- Locate the template: Navigate to the folder where your template is saved.
- Import into Excel: Open Excel, go to “File > New”, click on “Personal” or “Shared Templates”, then find your template and click to open it as a new workbook.
- Set as default: To use this template for all new workbooks, you can set it as the default by modifying the Excel options under “File > Options > Save” and entering the path of your template in the “Default personal templates location”.
| Option | Description |
|---|---|
| File Location | C:\Users[Username]\Documents\Custom Office Templates |
| Excel Options | File > Options > Save > Default personal templates location |

Step 3: Using and Customizing the Template


Now that your template is added:
- Use the template: Start working with your new workbook, which now reflects the template’s structure. Enter your data, and the pre-set formatting and formulas will apply automatically.
- Customize as needed: You can modify the template to fit your specific needs. Add or remove columns, adjust formulas, or change the style.
- Save your modifications: If you’ve made significant changes that you want to reuse, save your workbook as a new template.
By integrating templates into your Excel workflow, you not only enhance the consistency of your data but also streamline your daily tasks. The simplicity of these steps makes adding templates accessible for users of all levels, from beginners to advanced users. With templates, you're not just organizing data; you're organizing success.
Can I share my customized templates with my team?

+
Yes, you can share customized templates with your team by saving them in a shared network location or cloud storage service like OneDrive or SharePoint, where team members can access and use them.
How do I find the right Excel template for my needs?

+
Visit the Microsoft Office website or reliable third-party websites offering Excel templates. You can also utilize the search feature within Excel’s “New” section for a wide variety of templates based on your business or personal needs.
What if I make changes to the template, will it affect existing workbooks?

+
No, changes to a template only affect new workbooks created from that template. Existing workbooks remain unchanged. However, if you want to update all files, you’ll need to manually update each one or use VBA scripts for automation.



