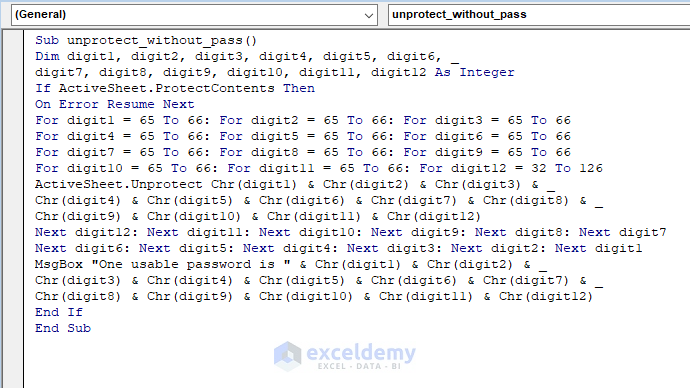5 Quick Excel Shortcuts to Add Sheets Fast

The ability to add sheets quickly in Microsoft Excel is a fundamental skill that can save you time and enhance your productivity. Whether you're working with large datasets or simply organizing your financials, knowing how to efficiently create new sheets is crucial. Here, we'll explore five of the most effective Excel shortcuts for adding new sheets, ensuring you're equipped with the tools to streamline your workflow.
Excel Shortcut #1: Ctrl + N or Cmd + N

If you need to create a new workbook, this is your go-to shortcut:
- On a Windows PC, press Ctrl + N.
- On a Mac, use Cmd + N.
This action not only opens a new workbook but also provides you with a fresh set of sheets. It’s an excellent starting point if you’re planning on organizing data into separate, newly created workbooks.

Excel Shortcut #2: Shift + F11

This shortcut is your quick-access key to inserting a new worksheet:
- Press Shift + F11 to add a new sheet immediately before your current worksheet.
The advantage here is the speed and efficiency. You don’t have to break your focus or navigate through menus to insert a new sheet.
Excel Shortcut #3: Mouse Right-click

Sometimes, you might prefer to use your mouse for actions:
- Right-click the sheet tab you want to be next to or move over, then click Insert.
- Choose “Worksheet” from the dialog box and click OK.
This method is particularly useful when you’re already hovering over the tab area, making the transition from analysis to organization seamless.
Excel Shortcut #4: Ribbon Command

For those who favor using the ribbon interface, there’s an easy way to insert new sheets:
- Go to the Home tab in Excel’s Ribbon.
- Click the Insert command, then select Insert Sheet.
While not as quick as keyboard shortcuts, it’s an intuitive approach, especially for newer Excel users or when you’re already working with the Ribbon.
Excel Shortcut #5: VBA Macro for Repeated Sheet Addition

If you often find yourself adding sheets in bulk, a Visual Basic for Applications (VBA) macro can be your savior:
Sub AddMultipleSheets()
Dim i As Integer
For i = 1 To 5 ‘Number of sheets to add
Worksheets.Add After:=Sheets(Sheets.Count)
Next i
End Sub
💡 Note: To use this macro, open the VBA editor (Alt + F11), create a new module (Insert > Module), paste the code, and run it with the relevant button. This can save you considerable time when working with recurring tasks or large datasets.
Having explored these shortcuts, let's recap some key points to ensure they stay fresh in your memory. Each method has its unique advantages, from the efficiency of keyboard shortcuts to the visual ease of mouse clicks or the bulk processing capabilities of macros. Whether you're a data analyst, a project manager, or just someone who uses Excel for personal budgeting, mastering these shortcuts will certainly speed up your workflow.
Can I customize Excel shortcuts?

+
Yes, Excel allows you to customize or add shortcuts. Go to File > Options > Customize Ribbon, then in the “Keyboard” section, you can define your own shortcuts for commands.
Do these shortcuts work in Google Sheets?

+
Some shortcuts like Ctrl + N or Cmd + N to open a new workbook do work in Google Sheets, but others, like Shift + F11, are specific to Excel.
What’s the quickest way to insert multiple sheets?

+
The quickest way to insert multiple sheets in Excel is to use a VBA macro. With just a few lines of code, you can add any number of sheets at once.