Easily Add Pictures to Excel Sheets: Simple Steps

Integrating pictures into Excel sheets can significantly enhance the visual appeal and clarity of your data presentations. Whether you're creating reports, presentations, or simply organizing data, adding pictures to Excel provides a way to display information in a visually engaging manner. In this post, we'll walk through the straightforward steps to add pictures to your Excel spreadsheets, ensuring that the process is seamless and understandable for both beginners and advanced users alike.
Inserting Pictures into Excel: Step-by-Step Guide

Excel offers several ways to insert pictures, each with its own set of advantages. Here, we’ll cover the most common methods:
- Inserting images from your computer
- Using online images
- Copying and pasting images
Method 1: Insert Image from Computer


- Open the Excel sheet where you want to add the picture.
- Click on the Insert tab in the ribbon.
- Select Pictures from the Illustrations group.
- Navigate to the file location, select the desired image, and click Insert.
Method 2: Use Online Pictures


- With your Excel sheet open, go to the Insert tab.
- Click on Online Pictures.
- Search for the image using the Bing Image Search or choose from your OneDrive collection.
- Select the image and click Insert.
Method 3: Copy and Paste Image

Perhaps the quickest way to insert images is by copying them from any source:
- Right-click on the image you want to insert.
- Select Copy.
- Go to your Excel sheet, right-click, and choose Paste or use the keyboard shortcut Ctrl + V.
💡 Note: When pasting images, Excel might paste them as an object or a linked image. Ensure you choose the appropriate option for your needs.
Formatting and Positioning Pictures

Once you’ve inserted your image, you might need to format or position it to fit your spreadsheet:
- Resize: Drag the image's corners to make it smaller or larger.
- Move: Click and drag the image to your desired location.
- Change Layout: Right-click the image, select Format Picture, and adjust the layout options like in-line with text or move with cells.
- Picture Effects: Add effects like shadows, reflections, or soft edges to enhance your image visually.
📌 Note: If you want your image to move with cells when you sort or filter data, choose the 'Move and size with cells' option under the Format Picture settings.
Managing Picture Compression in Excel

Large images can significantly increase the file size of your Excel workbook. Here’s how to manage compression:
| Action | Description |
|---|---|
| Compress Pictures | Right-click on the image, select Format Picture, go to the 'Compress Pictures' section, and choose your desired resolution and compression. |
| Set Default Resolution | Go to File > Options > Advanced > Image Size and Quality to set the default resolution for new pictures. |
| Delete Cropped Areas | When cropping, tick the box to remove the cropped portions of the image to reduce file size. |
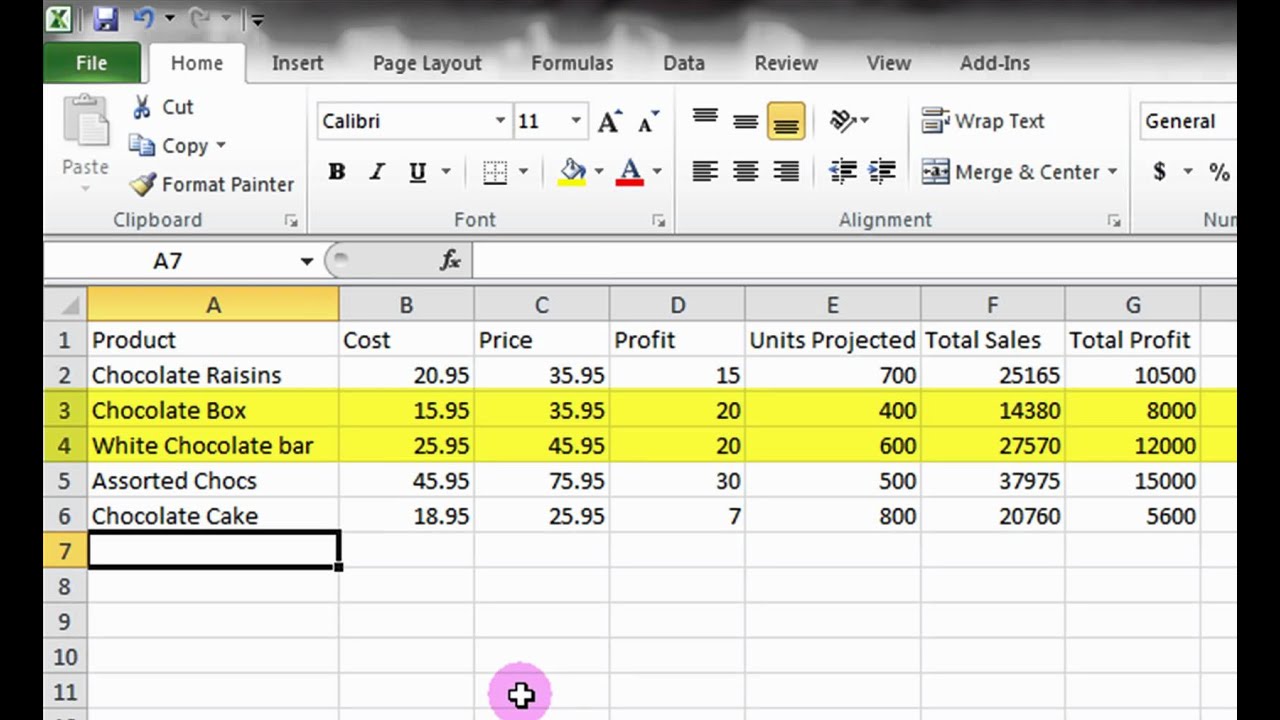
Tips for Using Images in Excel

- Link Images: If the source image updates, linking can ensure your Excel sheet reflects these changes.
- Alternative Text: Add alt text to describe your image for accessibility purposes.
- Watermark: Use a semi-transparent image as a watermark for branding or to protect sensitive data.
- Data Validation Images: Utilize images in data validation rules to enhance user interface design.
Adding pictures to Excel sheets can transform your data presentation, making it more engaging and informative. Following these steps ensures you can easily incorporate visuals into your spreadsheets, whether for personal, educational, or business use. By mastering these simple techniques, you can enhance the visual narrative of your data, making it more compelling and easier to understand.
Remember, the key to effectively using images in Excel is to balance visual appeal with functionality, ensuring that the added pictures contribute positively to your document's purpose without compromising its usability.
Can I insert multiple images at once in Excel?

+
Yes, you can insert multiple images by selecting multiple files when inserting pictures from your computer. However, each image will need to be resized or positioned individually after insertion.
How do I keep images from resizing when rows or columns are adjusted?

+
Use the ‘Move but don’t size with cells’ option in the Format Picture settings to prevent images from resizing when the cells around them change.
Is there a way to automatically fit images into cells?

+
While Excel doesn’t have a built-in feature for automatically fitting images into cells, you can use a workaround involving VBA (Visual Basic for Applications) macros to achieve this effect.



