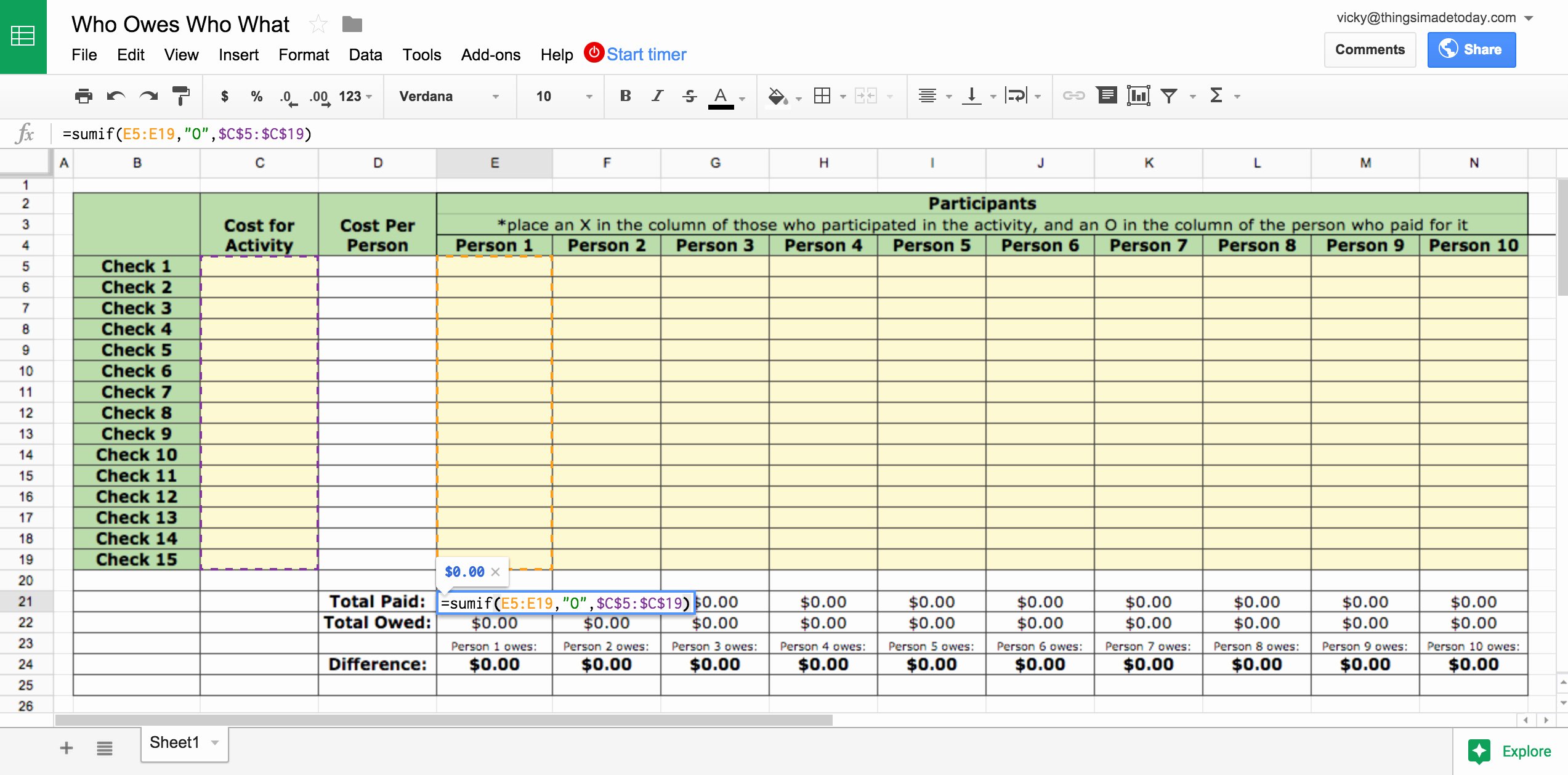5 Easy Steps to Add Page Numbers in Excel

Excel is a powerful tool for data organization and analysis, but managing large spreadsheets can sometimes be overwhelming. One way to simplify navigation is by adding page numbers. This not only helps in printouts but also in digital presentations. Let's walk through the process of adding page numbers in Excel.
Step 1: Open Your Excel Spreadsheet
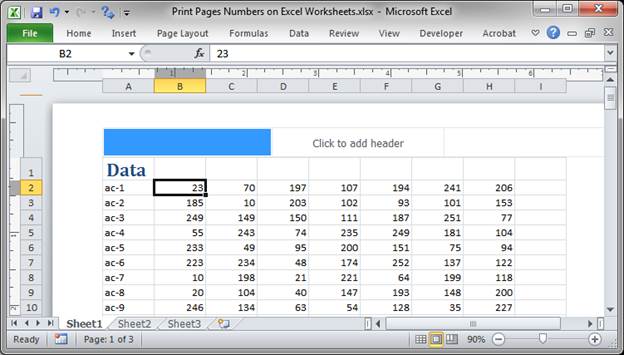
Begin by launching Excel on your computer. Open the document where you wish to add page numbers.
Step 2: Navigate to the Page Layout View

Switch to Page Layout view by going to the View tab on the ribbon and selecting Page Layout.
Step 3: Access the Header and Footer

With the Page Layout view active:
- Click on the header or footer area at the top or bottom of the page. This will open the Header & Footer Tools design tab.
Step 4: Add Page Numbers

Here’s how to insert the page numbers:
- From the Design tab, you can use the following options:
- Choose from Page Number presets like Current Page Number, Total Pages, or Page Number of Total Pages.
- To manually insert a page number, click in the header or footer and type “Page” followed by the code for the current page number (&[Page]).
- Adjust the position of the page number by selecting the left, center, or right section of the header or footer.
- Customize the formatting by changing font style, size, or color as needed.
Step 5: Finalizing Your Page Numbers

After you’ve set up your page numbers:
- Exit the Header & Footer view by double-clicking anywhere outside of it.
- Print Preview your document to check if the page numbers appear correctly by going to File > Print.
- Save your spreadsheet to keep your changes.
💡 Note: Ensure that you've set your print area properly before adding page numbers to avoid unexpected numbering issues.
In summary, adding page numbers in Excel can significantly enhance the usability of your spreadsheet. By following these simple steps, you can easily navigate through your data, ensuring that your presentations and printouts are clear and organized. Remember, effective data management isn't just about the data itself, but also about how you present it.
Can I add page numbers to only specific sheets in an Excel workbook?

+
Yes, you can add page numbers to specific sheets by navigating to each sheet individually and following the steps to insert page numbers.
Will the page numbers change if I add or remove sheets from my workbook?

+
Page numbers will automatically adjust when you add or remove sheets, as they are dynamically generated based on the document’s current structure.
What happens if I insert a new page number format but there are already existing page numbers?

+
New page numbers will overwrite any existing page numbers in the same location. It’s advisable to check all sheets after making changes to ensure uniformity.