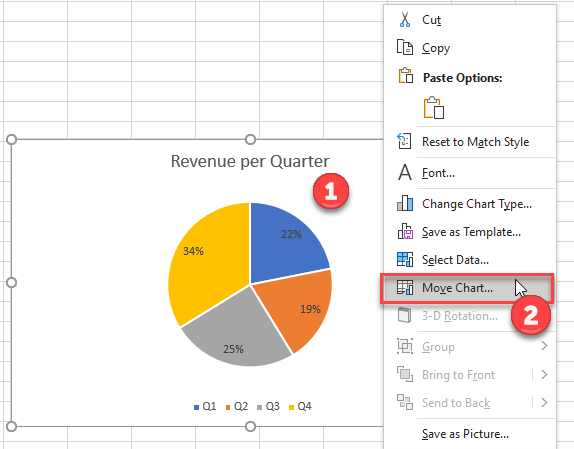5 Ways to Add Multiple Sheets in Excel with PowerShell

Adding multiple sheets in Microsoft Excel can significantly enhance your data management capabilities, especially when dealing with complex datasets or different categories of information. While Excel's native interface allows for manual addition of sheets, using PowerShell scripts can streamline this process, making it more efficient, particularly in large-scale operations or automated workflows. This post explores five distinct methods to add multiple sheets in Excel using PowerShell, each catering to different scenarios and requirements.
1. Using the COM Object to Add Sheets

PowerShell's ability to interact with COM (Component Object Model) objects provides a robust way to manipulate Excel. Here's how you can add sheets:
- Open a new PowerShell script or your existing script.
- Load the Excel COM object with the command:
$Excel = New-Object -ComObject Excel.Application - Open a workbook or create one:
$Workbook = $Excel.Workbooks.Open("C:\Path\To\Your\Workbook.xlsx")
#or to create new workbook
$Workbook = $Excel.Workbooks.Add()
- Add sheets with a loop:
$SheetNames = @("Sheet1", "Sheet2", "Sheet3")
$SheetNames | ForEach-Object {
$Workbook.Worksheets.Add($null, $Workbook.Worksheets.Item($Workbook.Worksheets.Count)) | Out-Null
$Workbook.Worksheets.Item($Workbook.Worksheets.Count).Name = $_
}
📝 Note: Remember to save and close the workbook and Excel application to release COM objects.
2. Importing Data into Multiple Sheets
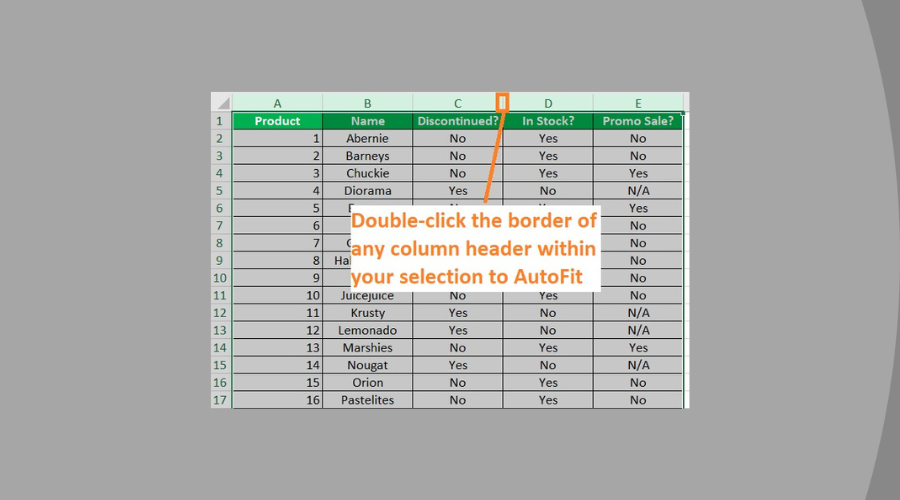
This method is particularly useful when you have data sources from different files or databases that you want to integrate into an Excel workbook:
- Set up a loop to iterate through different data sources:
$DataSources = @("file1.csv", "file2.csv", "file3.csv")
foreach($source in $DataSources){
$data = Import-Csv $source
$NewSheet = $Workbook.Worksheets.Add($null, $Workbook.Worksheets.Item($Workbook.Worksheets.Count))
$NewSheet.Name = [System.IO.Path]::GetFileNameWithoutExtension($source)
# Import data into the new sheet
$row = 2 # Start from the second row to include header
foreach($line in $data){
$col = 1
foreach($entry in $line.PSObject.Properties){
$NewSheet.Cells.Item($row, $col) = $entry.Value
$col++
}
$row++
}
}
3. Creating Sheets Based on Conditions
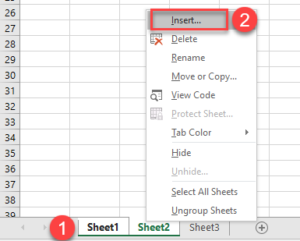
Sometimes, sheets need to be added based on certain conditions, like data thresholds or specific events:
- Initialize your conditions or checks:
$Conditions = @("High Priority", "Medium Priority", "Low Priority")
foreach($condition in $Conditions){
$existingSheet = $Workbook.Worksheets | Where-Object {$_.Name -eq $condition}
if(!$existingSheet){
$NewSheet = $Workbook.Worksheets.Add($null, $Workbook.Worksheets.Item($Workbook.Worksheets.Count))
$NewSheet.Name = $condition
}
# Here you can add logic to populate or format the sheet based on the condition
}
4. Using Excel Add-ins for Dynamic Sheet Creation

If you have Excel add-ins or macros, PowerShell can trigger these to add sheets dynamically:
- Reference the add-in or macro that adds sheets:
$Excel.Run("YourAddin.MacroToAddSheet") # Replace with actual macro name
📝 Note: Ensure the macro exists and is accessible within Excel from PowerShell.
5. Bulk Sheet Creation with Power Query
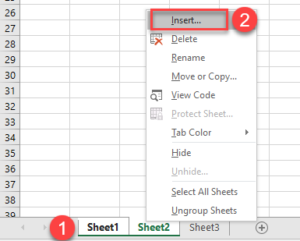
Power Query can be programmed via PowerShell to load data into multiple sheets:
- Create a Power Query connection:
$Workbook.Connections.Add($dataSource, $null, $null, $null, $null)
$Workbook.Queries.Add("QueryName", "Source = Excel.CurrentWorkbook()...") # Replace with actual Power Query M code
- Execute the query to populate data into sheets:
$Workbook.RefreshAll()
This method leverages Excel's advanced data retrieval capabilities to manage and organize data efficiently.
Using PowerShell to manipulate Excel isn't just about adding sheets; it's about enhancing productivity, reducing human error, and automating repetitive tasks. Whether you're dealing with financial models, inventory management, or data analysis, these techniques provide a flexible foundation for handling Excel workbooks programmatically. By integrating PowerShell with Excel, users can streamline their workflow, make real-time modifications, and adapt to evolving data structures with ease.
Can I add sheets in Excel with PowerShell without opening the Excel application?

+
Unfortunately, using the COM object requires Excel to be installed and opened on the machine where the script is run. For silent automation, you might look into the Excel Services or use a third-party library that interacts with Excel files without opening Excel.
What if my script is taking too long to add sheets?

+
Performance issues could be due to several factors like the size of data, number of sheets, or the complexity of the operations. Optimizing your scripts by minimizing interactions with Excel (e.g., reducing iterations or using bulk operations) can help. Also, consider closing Excel when not actively modifying the workbook.
Is it possible to update existing sheets in Excel with PowerShell?

+
Yes, you can update existing sheets by referencing them in PowerShell. For example, after adding sheets, you can change cell values, apply formatting, or update formulas.