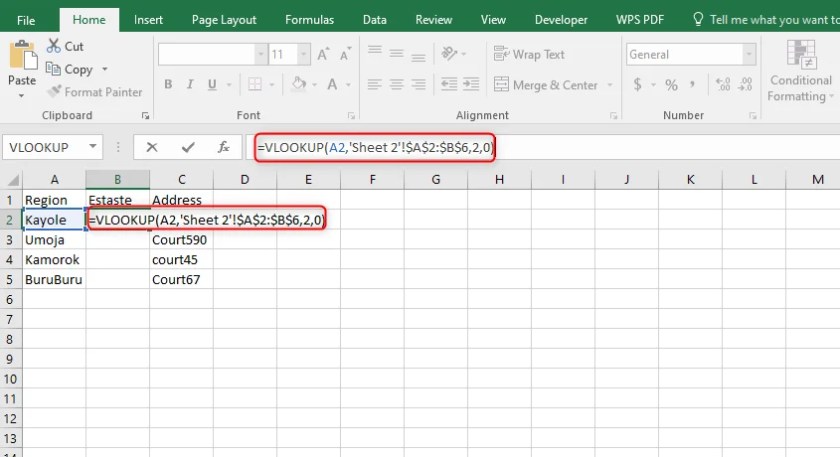Mastering Excel: Add Data Across Sheets Easily

Mastering Excel means understanding how to leverage its functionalities to streamline your work. One such functionality is adding data across multiple sheets. Imagine you have a workbook with sales data for each month in different sheets, and you want to consolidate this data to generate a yearly report. Here's how you can achieve that seamlessly.
Setting the Stage: Understanding Sheet References

Before diving into the actual methods, it's crucial to understand how Excel references data in different sheets. Excel uses a standard reference notation:
- Absolute References: Using a dollar sign, like Sheet1!$A$1, locks the reference to a specific cell.
- Relative References: Simply referencing a cell like Sheet1!A1 allows Excel to adjust the reference when you copy the formula elsewhere.

Method 1: Using 3D References

3D references are particularly useful when you want to sum or average across the same cell or range of cells in multiple sheets.
Steps to Use 3D References:

- Select the cell where you want the result to appear.
- Type the SUM formula with references from the start sheet to the end sheet, like this: =SUM(Sheet1:Sheet12!A1). This would sum cell A1 from sheets Sheet1 to Sheet12.
- Press Enter, and Excel will compute the total.
💡 Note: 3D references can also work with other functions like AVERAGE or COUNT, but all referenced sheets must have the same structure.
Method 2: Using the SUM Function Across Sheets

If your sheets don't follow a sequential naming pattern or if you need to reference specific sheets, here's how to do it:
Steps for SUM Across Sheets:

- Select the cell where you want the result.
- Enter the formula, referencing each sheet explicitly: =SUM(Sheet1!A1, Sheet2!A1, Sheet3!A1).
- Press Enter to get the total sum.
This method is flexible for referencing any cell from any sheet, but it can become cumbersome if you're dealing with many sheets or if the sheet names are long or complex.
Method 3: Consolidating Data

The Consolidate feature in Excel provides a versatile tool for merging data from multiple sheets without complex formula writing:
Steps for Consolidation:

- Choose a cell or range for your consolidated data.
- Go to the Data tab, then click on Consolidate.
- Choose the function (usually Sum), and in the Reference box, select the first range from the sheet. Continue this for all ranges across sheets you want to consolidate.
- Check Create links to source data if you wish to update automatically.
- Press OK.
| Sheet | Data Range | Sum |
|---|---|---|
| Sheet1 | A1:A5 | 100 |
| Sheet2 | A1:A5 | 200 |
| Sheet3 | A1:A5 | 150 |

Excel will now display the consolidated sum from each selected range.
💡 Note: The Consolidate feature is not dynamic; changes in source data won't reflect automatically unless you update manually or link source data.
Advanced Tips and Tricks

Here are some advanced techniques to make your Excel work even more efficient:
- Dynamic Named Ranges: Use this for dynamic reference across sheets to ensure your formulas always refer to the latest data.
- Macro VBA: Write scripts for automating complex data addition tasks or creating user-defined functions for tailored consolidation.
- Power Query: Excel's Power Query can merge data from multiple sheets with more flexibility and control.
By employing these methods, you can significantly reduce manual effort and increase accuracy in your data operations within Excel. Whether it's monthly sales aggregation, departmental data compilation, or any task involving multiple sheets, Excel provides powerful tools to make your life easier.
Wrapping Up
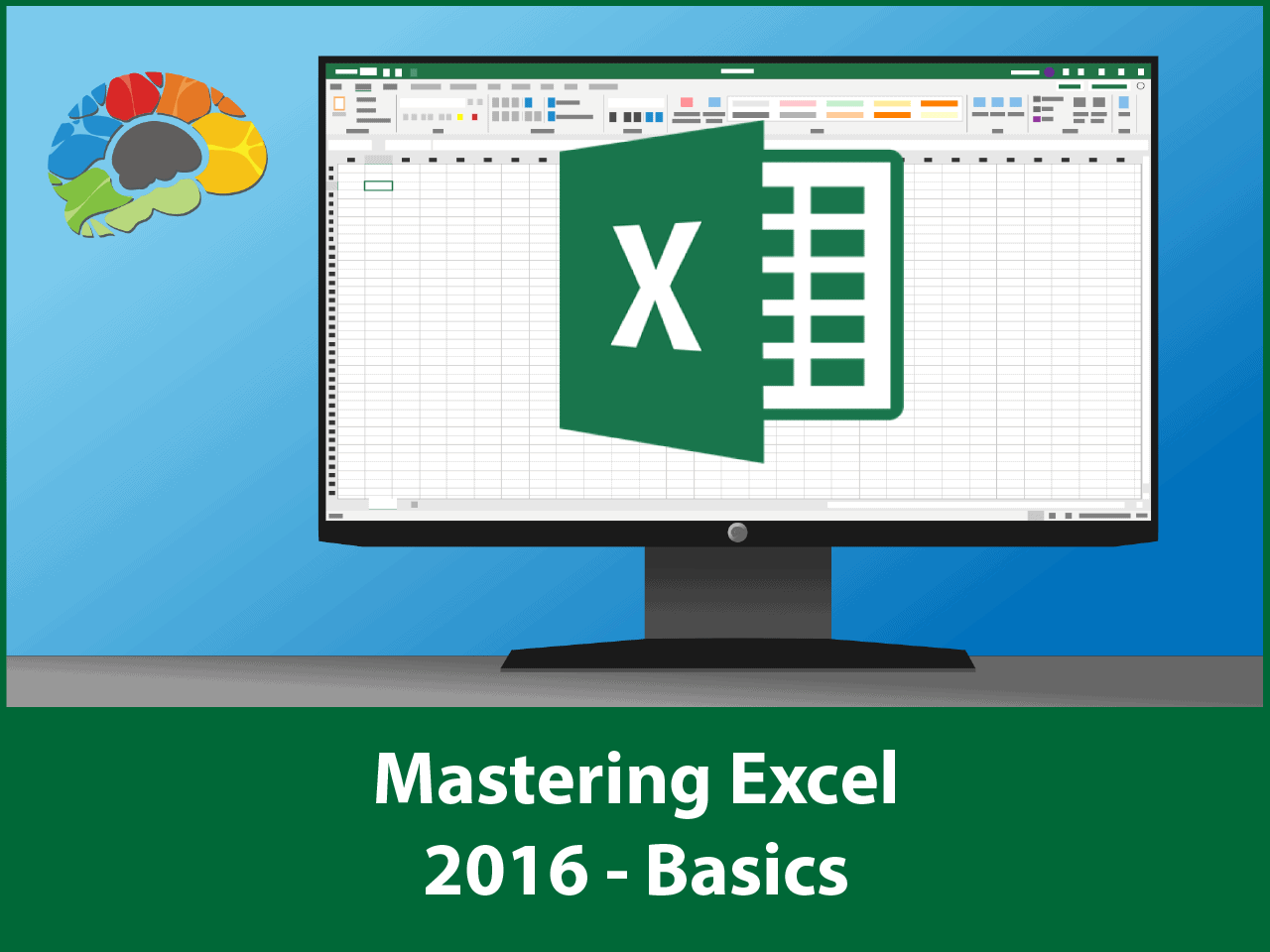
In summary, Excel's versatility in handling data across multiple sheets can transform your data management experience. From using simple references, to leveraging advanced features like Consolidation or VBA scripts, Excel offers various solutions tailored to different needs. Remember, the key to mastering Excel is understanding these tools and how to apply them effectively to your unique scenarios.
What are 3D references in Excel?

+
3D references in Excel allow you to reference the same cell or range of cells across multiple sheets, making it easy to perform calculations like SUM or AVERAGE across an entire workbook.
Can Excel consolidate data from multiple sheets automatically?

+
Yes, Excel can consolidate data using the Consolidate feature. This method can be set to automatically update linked source data, but manual updates are needed if not linked.
What’s the difference between 3D references and Consolidation in Excel?

+
3D references calculate based on the same cell or range across sheets, requiring a consistent structure. Consolidation allows you to select different ranges and can link data, providing more flexibility but might not auto-update.