5 Simple Steps to Add Hyperlinks in Excel Sheets

How to Add Hyperlinks in Excel Sheets

Excel, known for its robust data manipulation capabilities, also excels in enhancing document interactivity through hyperlinks. Adding hyperlinks to Excel sheets is a straightforward process that can make your spreadsheets more navigable and interconnected with other files or web resources. Here's how you can incorporate hyperlinks efficiently:
1. Using the Insert Hyperlink Option
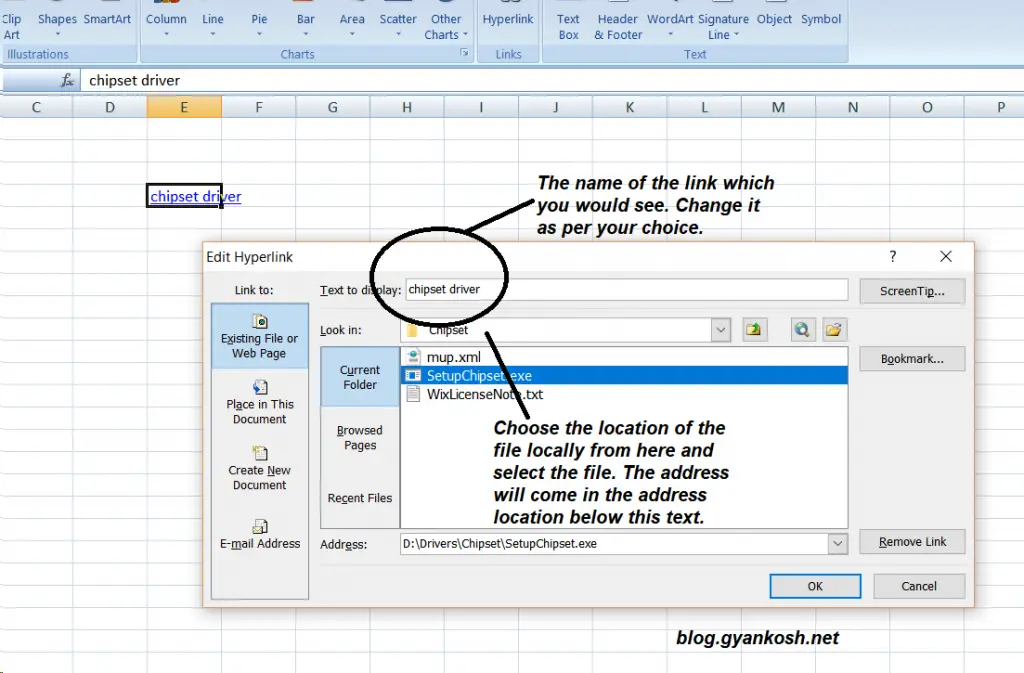
The most common method to add hyperlinks in Excel involves the Insert Hyperlink command:
- Select the cell or text where you wish to insert the hyperlink.
- Go to the Insert tab on the Ribbon.
- Click on the Hyperlink button, or use the shortcut Ctrl + K.
- In the dialog box, choose from:
- Existing File or Web Page: Enter the URL or browse to a file on your system.
- Place in This Document: Link to a cell, range, or sheet within the current workbook.
- Create New Document: Link to a document that you’ll create later.
- E-mail Address: Enter an email address to open the user’s email program with the address pre-filled.
- Click OK to set the hyperlink.
💡 Note: To remove a hyperlink, right-click the link and choose "Remove Hyperlink."
2. Inserting Hyperlinks with Formula

For dynamic linking, you can use Excel formulas:
- Using HYPERLINK Function:
Here,HYPERLINK(link_location, [friendly_name])link_locationis the URL or file path, and[friendly_name]is optional, allowing you to display different text instead of the actual link. =HYPERLINK(”https://www.example.com”, “Go to Website”)will create a hyperlink with the text “Go to Website.”
3. Creating Hyperlinks to Other Sheets

To link between sheets in the same workbook:
- Select the cell where you want the hyperlink to appear.
- Click on Insert > Hyperlink.
- Choose Place in This Document.
- Select the sheet and cell to link to from the list.
| Link to Sheet | Cell | Hyperlink Text |
|---|---|---|
| Sheet2 | A1 | Sheet 2 Data |
| Sheet3 | B10 | Sales Summary |

4. Hyperlinking to Email Addresses

Creating a clickable email address is simple:
- Select the cell or text where you want to add the email link.
- Click Insert > Hyperlink.
- Choose E-mail Address.
- Enter the email address and an optional subject line.
5. Tips for Managing Hyperlinks
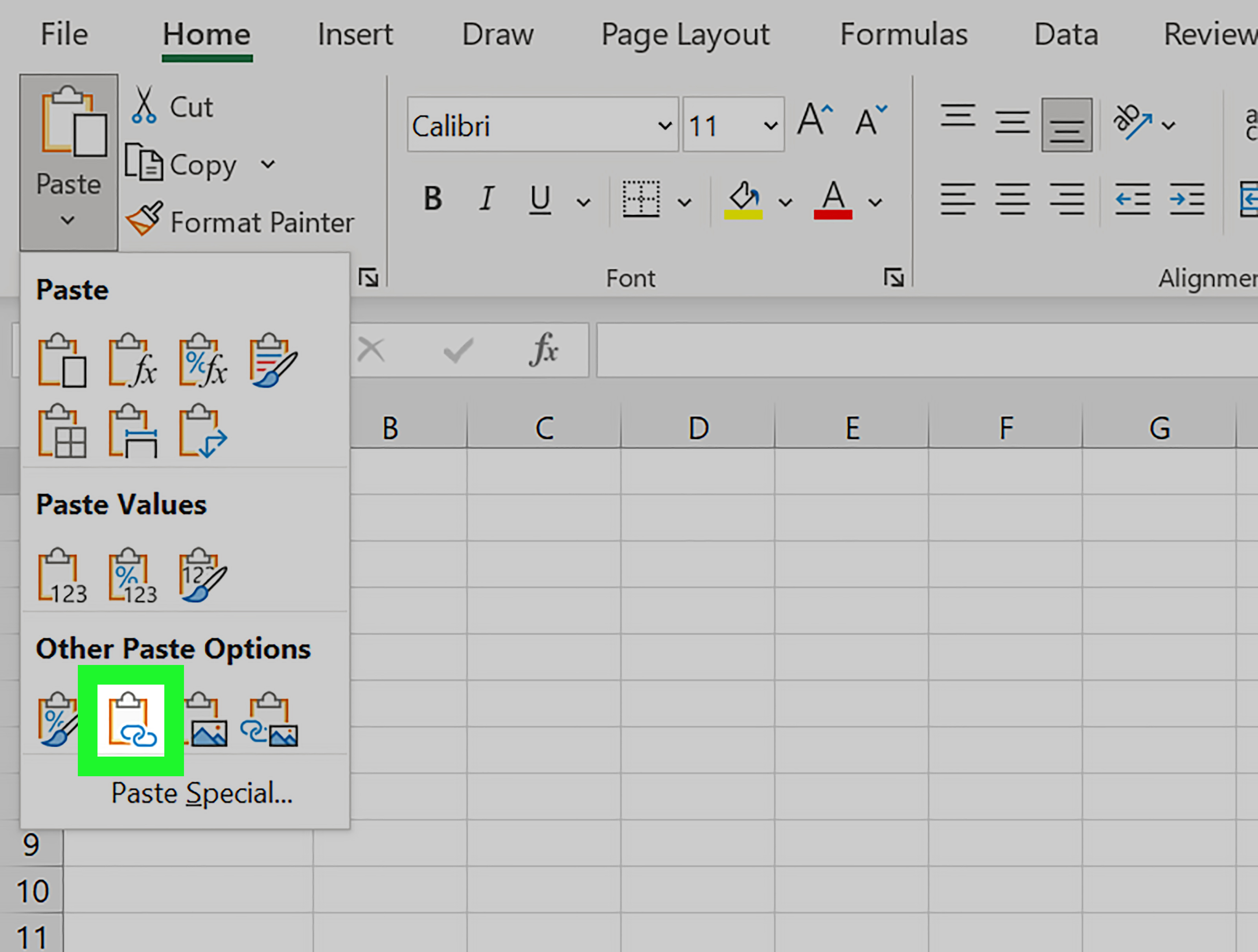
- Formatting: Right-click the hyperlink and select Edit Hyperlink to change the link text or remove the link.
- Custom Tooltips: Use the
=HYPERLINKfunction to include custom tooltips:=HYPERLINK(“Sheet2!A1”, “Data Summary”, “Click here to go to summary data.”) - Security: Be cautious with hyperlinks from unknown sources to avoid potential security risks.
To further optimize your experience with Excel hyperlinks, here are some final tips and considerations:
- When linking to external websites, ensure the link is correct and the site is trustworthy to avoid redirecting users to potentially harmful pages.
- Utilize internal linking to make your spreadsheets user-friendly by allowing quick navigation between different sections or data points.
- Regularly check for dead or outdated links, especially if the linked files or websites are frequently updated or moved.
To wrap up, incorporating hyperlinks into Excel spreadsheets is a powerful way to enhance document usability and interactivity. By following these steps, you can easily add links to external websites, other sheets within the same workbook, or even email addresses, making your data not only informative but also interactive and dynamic. Remember, the key to effective hyperlink use lies in maintaining clarity, ensuring accuracy, and prioritizing security.
How do I change the text displayed for a hyperlink?

+
You can change the displayed text by selecting the cell with the hyperlink, right-clicking, choosing Edit Hyperlink, and then editing the “Text to display” field in the dialog box.
Can I create hyperlinks with a formula?

+
Yes, you can use the =HYPERLINK formula to dynamically create hyperlinks within your spreadsheets.
What is the best way to manage many hyperlinks in a single Excel file?

+
Organize hyperlinks using named ranges, separate sheets for links, or a master list of URLs to easily update and manage links.



