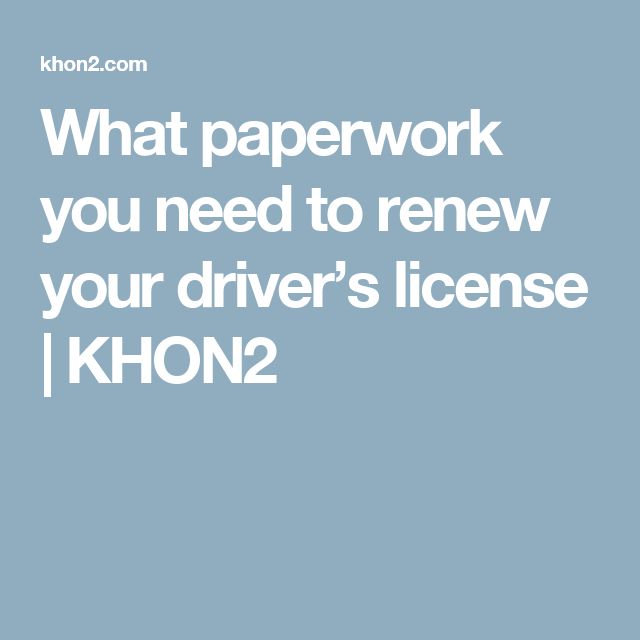5 Easy Ways to Add Hyperlinks in Excel Sheets

The ability to add hyperlinks in Excel is an essential skill for anyone dealing with data and spreadsheet management. Hyperlinks can turn your Excel workbook into a powerful navigation tool or connect your data points to a wealth of external resources. Let's dive into the five easiest ways to add hyperlinks in Excel.
1. Insert Hyperlink Option

The simplest way to add a hyperlink to an Excel cell is through the ‘Insert Hyperlink’ feature.
- Select the cell where you want to insert the hyperlink.
- Go to the Insert tab on the ribbon.
- Click on Hyperlink or press
Ctrl+K. - In the dialog box, you can:
- Enter or choose the file or website URL in the ‘Address’ box.
- Optionally change the display text in the ‘Text to display’ field.
- Click OK to create the hyperlink.
💡 Note: This method is straightforward for creating hyperlinks to external websites or documents but is limited when you need to link to other sheets or cells within the same workbook.
2. Using HYPERLINK Function

The HYPERLINK function in Excel allows for dynamic linking, making it possible to use formulas to create hyperlinks.
- Select the cell where the hyperlink will appear.
- Type or insert the following formula:
=HYPERLINK(“URL or Cell Reference”, “Display Text”) - Replace “URL or Cell Reference” with your link and “Display Text” with what you want to appear in the cell.
- Press Enter to apply the formula.
This method is particularly useful when you want to link to dynamic data or different sheets in your workbook based on specific conditions.
3. Linking to Other Sheets or Locations Within the Workbook

Linking within the same workbook can enhance navigation, especially for large or complex spreadsheets.
- Right-click on the cell where you want to place the hyperlink.
- Select Hyperlink from the context menu.
- In the dialog box:
- Choose Place in This Document for internal links.
- Select the sheet and optionally a cell reference.
- Set the link’s display text if necessary.
- Click OK to create the hyperlink.
4. Using Cell Formulas to Create Dynamic Hyperlinks
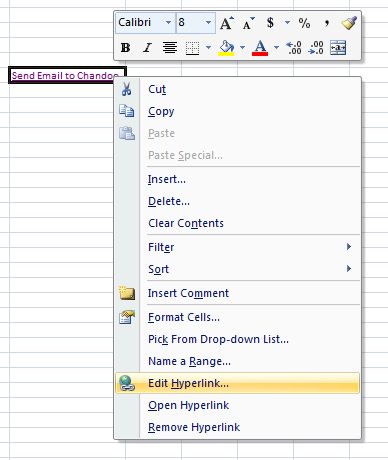
If your hyperlinks need to change based on certain conditions or user inputs, use formulas:
- Construct the formula using HYPERLINK in combination with other Excel functions like IF, CONCATENATE, or VLOOKUP.
- For example, to create a dynamic link to a named range based on cell content:
=IF(A2=“Details”, HYPERLINK(“#”&A3, “Go to Details”), “No Link”)
where A2 might be a cell that contains user-selected options.
5. Using the HYPERLINK Function with VLOOKUP

Combining HYPERLINK with VLOOKUP allows for a lookup-based dynamic linking system:
- Create a lookup table with URLs or internal link references and corresponding keys.
- In the cell where you want the hyperlink, use this formula:
=HYPERLINK(VLOOKUP(B2, LookupTable, 2, FALSE), “Link to Resource”)
where B2 is your key, and LookupTable is the range containing the keys and links.
🔎 Note: VLOOKUP-based hyperlinks are excellent for linking to external resources based on the content of other cells but requires a well-organized lookup table.
These five methods provide a spectrum of ways to incorporate hyperlinks into your Excel sheets, from simple, manual insertion to dynamic, formula-driven links. Each has its use case, and understanding them can significantly boost your productivity and the interactivity of your spreadsheets.
To wrap up, adding hyperlinks in Excel not only makes your data more accessible but also turns your spreadsheets into interactive tools. Whether it's for quick navigation, referencing external documents, or dynamic links based on conditions, Excel's hyperlink features are versatile and indispensable in modern data management.
Can I create hyperlinks to open PDFs from Excel?

+
Yes, you can hyperlink to a PDF file in Excel. Simply navigate to the ‘Insert Hyperlink’ option and select the PDF file from your local or network drive.
How do I remove a hyperlink in Excel?
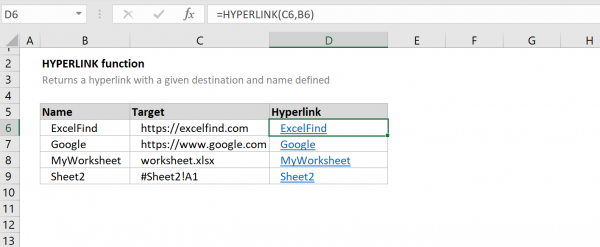
+
Select the cell with the hyperlink, right-click, and choose ‘Remove Hyperlink’ from the context menu. Alternatively, you can manually delete the link by editing the cell and pressing Space to remove the hyperlink.
What if the hyperlink in Excel does not work?

+
Check the following:
- Ensure the URL or file path is correct and accessible.
- If linking within the workbook, make sure the linked sheet or cell exists.
- Try right-clicking and selecting ‘Open Hyperlink’ instead of a regular click if a security warning appears.