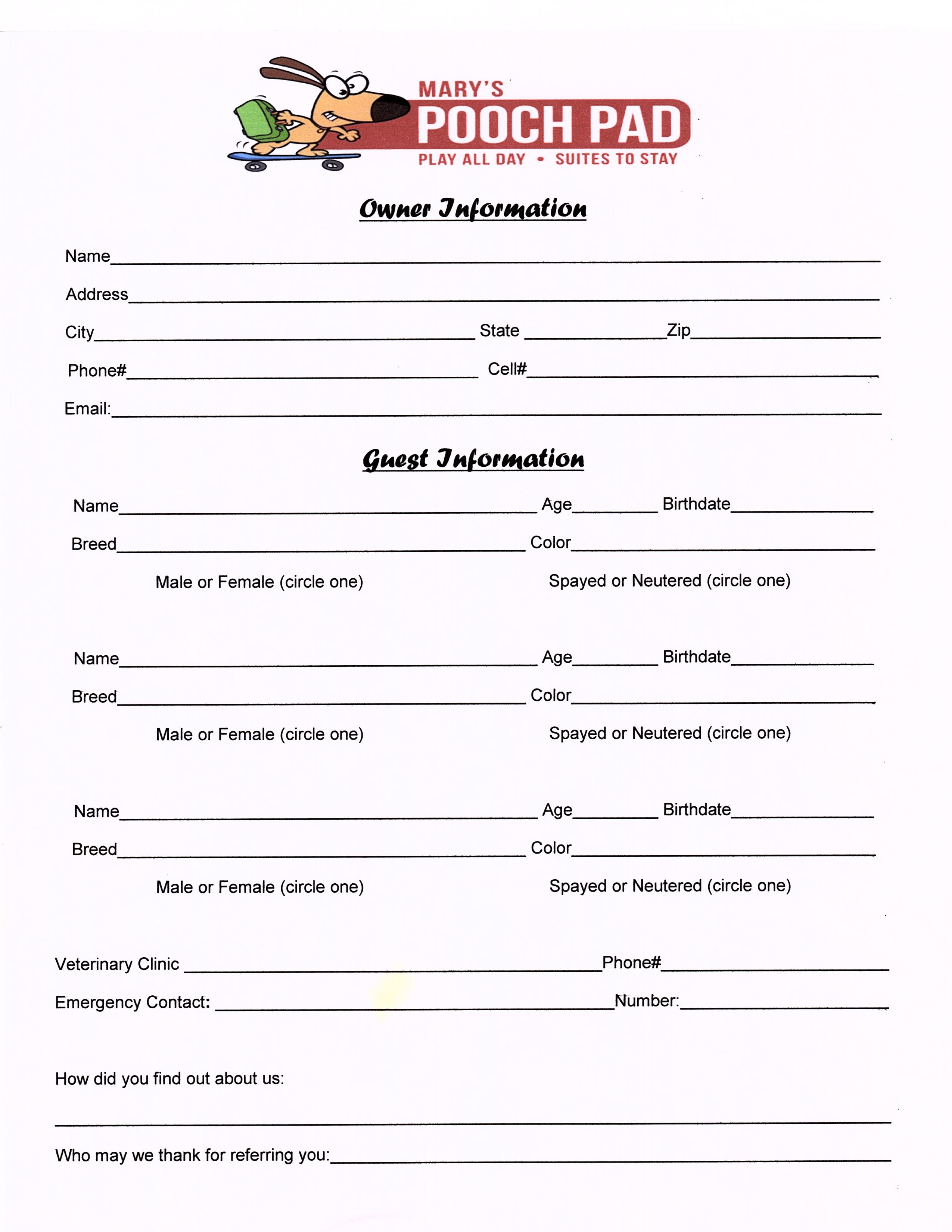Subtract Numbers Across Excel Sheets Easily with This Guide

Subtracting numbers in Microsoft Excel is typically straightforward when it's within a single worksheet. However, when your data is spread across multiple sheets, the process can become slightly more involved. This guide provides step-by-step instructions to help you manage and subtract numbers across different Excel sheets efficiently.
Preparation for Subtraction

Before diving into subtraction, ensure your workbook is organized. Here’s how to prepare:
- Name Your Sheets: Clearly name the sheets to identify the data they contain.
- Structure Data: Make sure your data is formatted consistently for easy referencing.
Using Cell References

Excel’s cell referencing allows you to work with data from different sheets. Here’s how:
- Open your workbook containing the sheets where you want to perform subtraction.
- In the cell where you want the result, start with an equal sign (=).
- Enter the first value from one sheet. For example, if sheet ‘Sheet1’ contains the number in cell A1, you’ll type =Sheet1!A1.
- Type a minus sign (-).
- Reference the second number from another sheet, for instance, Sheet2!A1 if it’s in cell A1 of ‘Sheet2’.
- Hit Enter to see the result.
Example:
=Sheet1!A1 - Sheet2!A1
Using SUM Function for Subtraction

While SUM is typically used for addition, it can be manipulated for subtraction:
=SUM(Sheet1!A1,-Sheet2!A1)
Subtracting Across Multiple Sheets
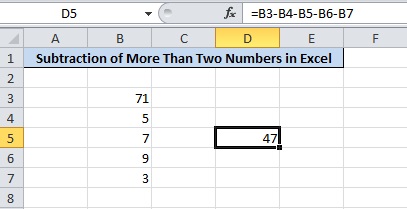
To subtract data from multiple sheets:
- In the destination cell, start with an equal sign (=).
- Enter the first sheet’s value, then subtract each sheet’s value one by one:
- Press Enter to get your result.
=Sheet1!A1 - Sheet2!A1 - Sheet3!A1
Automating Subtraction with Named Ranges

For frequent subtraction across sheets:
- Define a Named Range: Go to Formulas > Name Manager > New. Name the range, e.g., ‘Value1’.
- Reference the Named Range: Instead of typing sheet names, use the named range:
=Value1 - Sheet2!A1
📝 Note: Named ranges can make formulas simpler and easier to manage, especially if your workbook's layout changes.
Dealing with Different Cell Locations

If the data on different sheets isn’t aligned, use cell references:
=Sheet1!A1 - Sheet2!B2
Summary of Steps for Easy Subtraction

Here’s a quick recap of what you’ve learned:
- Use cell references across sheets for direct subtraction.
- Employ the SUM function for a less conventional subtraction method.
- Create named ranges for reusable references.
By understanding and implementing these techniques, you can efficiently manage data operations in Excel, even when your numbers are spread across multiple sheets. Whether it's a simple subtraction or a complex calculation involving multiple sheets, Excel offers flexible tools to make your data manipulation seamless.
How do I reference cells from different sheets in Excel?

+
You can reference cells from different sheets by using the sheet name followed by an exclamation mark and the cell reference, e.g., ‘Sheet1!A1’.
Can I use functions like SUM to subtract values from different sheets?

+
Yes, by utilizing the SUM function creatively. For instance, =SUM(Sheet1!A1,-Sheet2!A1) subtracts Sheet2 from Sheet1.
What if my data isn’t in the same cell position on different sheets?

+
Reference each cell specifically. For instance, =Sheet1!A1 - Sheet2!B2 allows you to subtract from different cell locations across sheets.