5 Easy Ways to Add Highlighted Cells in Excel

Adding highlighted cells in Excel can significantly enhance the visual appeal of your spreadsheets and make important data stand out. Whether you're analyzing financial reports, managing project timelines, or organizing any form of data, Excel's functionality to highlight cells can be incredibly useful. Here are five easy ways to add highlighted cells in Excel to boost your productivity and improve data clarity.
1. Using Conditional Formatting

Conditional Formatting is a powerful tool in Excel that lets you format cells based on their values, making it easy to visually represent data based on specific criteria.
- Open Your Spreadsheet: Launch Excel and open your spreadsheet.
- Navigate to the Home Tab: Go to the "Home" tab on the ribbon.
- Select Cells: Highlight the cells or range you want to format.
- Apply Conditional Formatting: Click on "Conditional Formatting" in the Styles group.
- Choose a Rule: Select a rule from the dropdown menu, such as "Highlight Cell Rules," "Top/Bottom Rules," or "Data Bars."
- Set Criteria: Depending on your choice, set the criteria for when the formatting should apply. For example, choose "Greater Than" and enter a value, then select a fill color or font style.
💡 Note: This method is particularly useful for identifying trends, outliers, or specific values quickly in your dataset.
2. Manual Highlighting with Cell Colors

When you need to highlight specific cells without involving any automatic rules, manual color filling might be the simplest approach.
- Select Cells: Click and drag to highlight the cells you wish to format.
- Click Fill Color: In the Home tab, find the "Font" group, and click the paint bucket icon labeled "Fill Color."
- Choose a Color: Select a color from the palette that suits your needs.
🌈 Note: Be cautious with color choices to maintain readability and ensure that the highlighted cells still convey the necessary information effectively.
3. Highlighting with the Format Painter
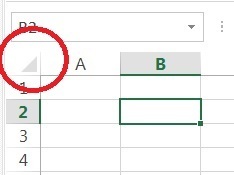
The Format Painter tool allows you to copy the formatting from one cell to another, including colors, borders, and conditional formatting.
- Format a Cell: Start by formatting one cell exactly how you want your target cells to look.
- Select the Source: Click the formatted cell.
- Use Format Painter: In the Home tab, find and click the "Format Painter" tool.
- Apply Formatting: Your cursor will change to a paintbrush. Click or drag over the cells you want to copy the formatting to.
4. Using Table Styles

Excel tables offer pre-defined styles that can automatically highlight certain parts of your data, like headers or rows/columns upon data entry.
- Convert to Table: Select your data range, go to the "Home" tab, and click "Format as Table."
- Choose a Style: Pick a table style from the dropdown. Many styles automatically highlight headers or alternate row/column colors.
- Manage Data: Excel will automatically apply the table style to any new data added to your table.
Here's a brief overview of how to select table styles:
| Feature | Description |
|---|---|
| Quick Styles | Predefined styles that offer immediate visual formatting. |
| Light, Medium, Dark | Styles categorized by color intensity for better contrast. |
| Custom Table Styles | Create your own for a more personalized look. |

5. Highlighting with VBA for Advanced Users

For users comfortable with VBA (Visual Basic for Applications), writing a custom macro can provide the ultimate flexibility in highlighting cells.
- Open VBA Editor: Press `Alt + F11` to open the VBA Editor.
- Create New Module: Insert a new module under "Insert" > "Module."
- Write VBA Code: Enter your code to define how and when cells should be highlighted. Here's a simple example:
Sub HighlightCells()
Range("A1:D20").Interior.Color = RGB(255, 255, 0) 'Set cell color to yellow
End Sub
🚨 Note: This method requires some VBA knowledge and is only recommended for users familiar with Excel macros.
To summarize, highlighting cells in Excel can be done in various ways to fit different needs:
- Conditional Formatting: For dynamic data representation.
- Manual Highlighting: For simple, static highlighting.
- Format Painter: To replicate existing formatting.
- Table Styles: To manage large datasets with visual structure.
- VBA: For highly customized highlighting.
By employing these techniques, you can ensure your spreadsheets not only convey information effectively but also do so in a visually appealing manner, making data analysis and presentation tasks easier and more professional.
Can I combine different highlighting methods in one Excel sheet?

+
Yes, you can use different highlighting methods within the same spreadsheet to suit different data segments or highlight different conditions.
What is the difference between using Conditional Formatting and manual highlighting?

+
Conditional Formatting dynamically changes based on criteria, while manual highlighting is static and needs to be manually applied or removed.
How do I know which color to choose for highlighting?

+
Choose colors based on their readability against the cell text and consider color theory for conveying meaning, like red for warnings, or blue for headers.
Can I create a custom style for my Excel table?

+
Yes, under “Table Styles,” you can click “New Table Style” to design your own custom look for tables, including highlighting options.



