5 Ways to Lengthen Excel Spreadsheets Fast

When working with large datasets in Excel, efficiency becomes key. Whether you're managing financial records, tracking inventory, or organizing project data, extending your spreadsheet quickly can save you a significant amount of time. Here are five methods to help you lengthen your Excel spreadsheets with ease:
1. Drag to Fill Data Series

One of the most intuitive ways to lengthen your Excel spreadsheet is by using the ‘Fill Handle’, which is the small square at the bottom-right corner of a selected cell or range.
- Create a Series: Type the initial data (e.g., dates, numbers) into two cells, then drag the fill handle down or across to auto-fill the series.
- Copy Formulas: If you have a formula in one cell, you can drag it down to apply it to other cells.
📝 Note: When dragging data, Excel intelligently recognizes patterns like date sequences or numeric progressions. However, for custom patterns, you might need to set up a fill rule manually.
2. Use Excel Functions to Automate Data Entry

Functions are your best friend when it comes to creating dynamic and extensible spreadsheets. Here are some functions that can help:
- Fill Down: Use
=R1C1formula orCTRL + Dto copy data or formulas from the above cell into multiple cells below. - Fill Right: Similar to fill down, use
CTRL + Rto fill horizontally. - SEQUENCE Function: For more complex series, use
=SEQUENCE(rows, [columns], [start], [step])for number or date sequences.
📝 Note: Remember that SEQUENCE function is available only in newer versions of Excel, starting from Excel 365 or Excel 2019.
3. Copy and Paste Techniques

Excel’s copy and paste functionality offers several options for lengthening your spreadsheets:
- Copy Multiple Rows: Select the rows you want to copy by clicking on the row number, then press
Ctrl + Cto copy. Move to the destination, right-click, and paste. - Paste Link: Using
Paste Special > Paste Linkwill create a link between the source and destination cells, making data updates automatic.
4. Utilize Macros for Repetitive Tasks

Macros can automate almost any repetitive task, including extending spreadsheets. Here’s how you can do it:
- Record a Macro: Go to
Developer > Record Macro, perform the task you want to automate (like filling data), then stop recording. - Run the Macro: Play the macro to replicate the recorded actions.
📝 Note: Macros can be very powerful but require the 'Developer' tab to be enabled. If it's not, go to File > Options > Customize Ribbon and check 'Developer'.
5. Increase the Row Limit

While this method doesn’t add new data, understanding and increasing Excel’s default row limit can help manage very large datasets:
- Check Current Row Limit: Use
CTRL + Endto move to the last cell with data, then scroll to see how far the sheet extends. - Increase Limits: If you’re using Excel 2007 or later, you can potentially work with up to 1,048,576 rows, though performance can slow down.
By implementing these methods, you can streamline your Excel work, making your spreadsheets grow faster and more efficiently. Whether you’re dealing with financial models, inventory lists, or any data-heavy task, these techniques ensure your data management is both swift and precise. Each method comes with its own set of nuances, so try them out to see which suits your needs best. Remember, the right approach can save you hours, turning your Excel work into a breeze, rather than a tedious chore.
Wrapping Up:
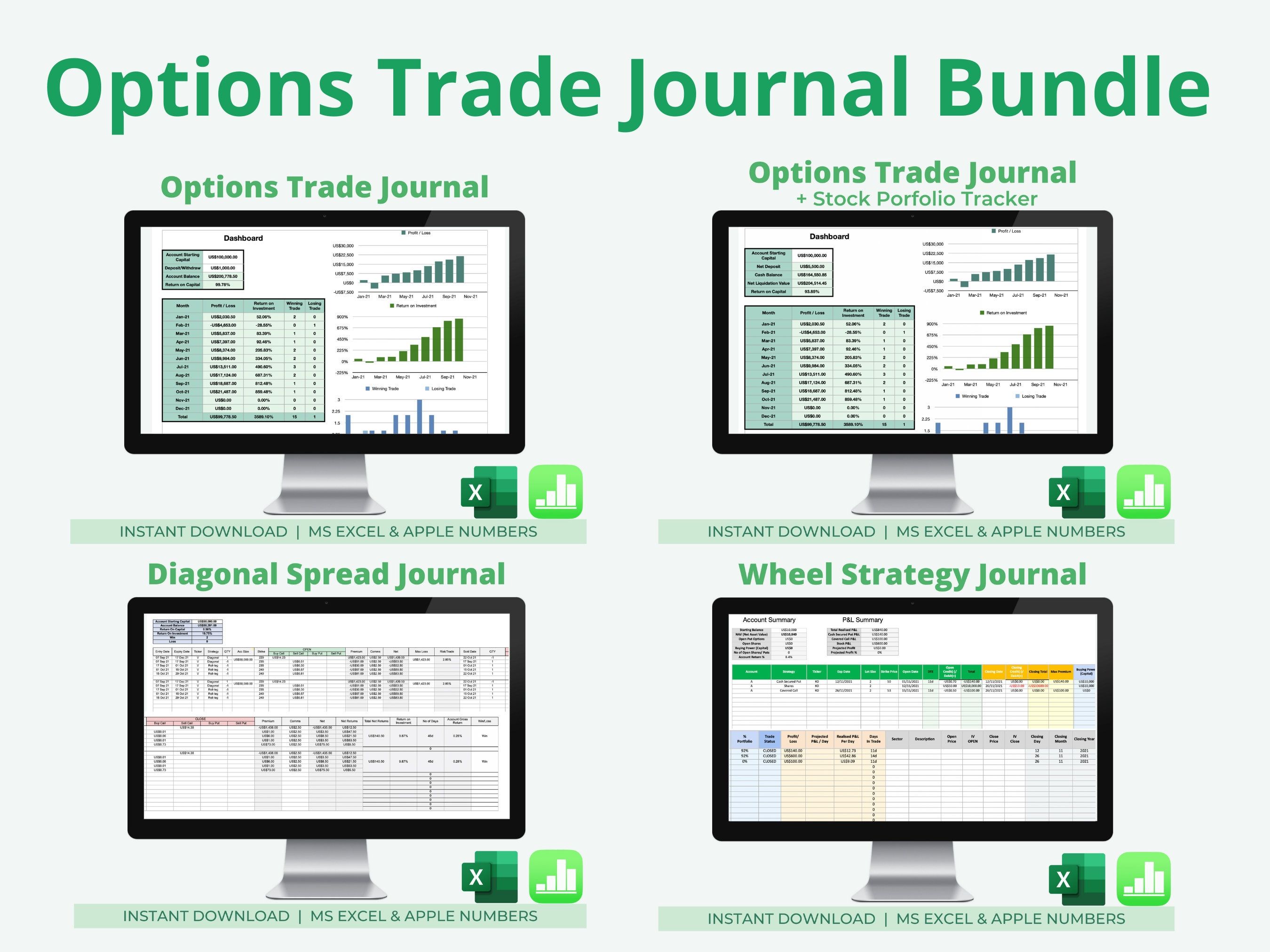
Each of these strategies offers unique benefits, tailored to different needs and Excel proficiency levels. Whether you’re an occasional user or an Excel wizard, you’ll find these techniques invaluable for managing your data efficiently.
How do I use Excel’s SEQUENCE function?
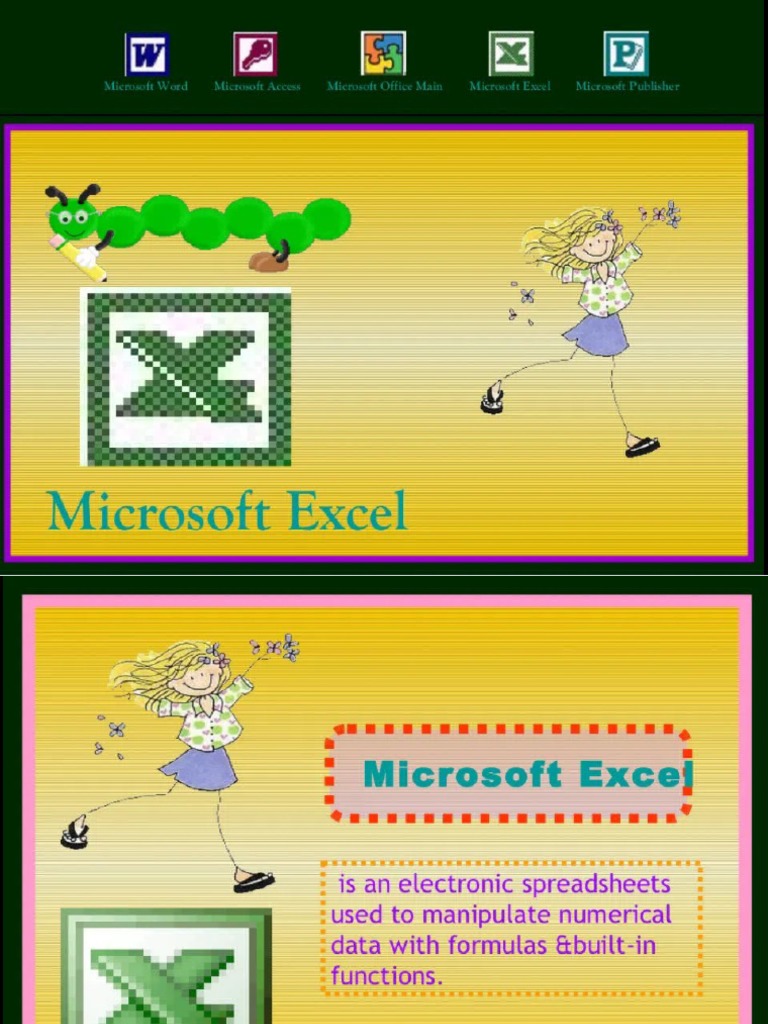
+
The SEQUENCE function can generate a sequence of numbers or dates in Excel. Use the formula like this: =SEQUENCE(rows, [columns], [start], [step]). For example, =SEQUENCE(5,1,1,2) would generate a column with the numbers 1, 3, 5, 7, and 9.
Can I use Excel formulas to fill cells automatically?

+
Absolutely! Functions like =R1C1 or =COUNTA(A:A)-1 can be used to fill data automatically down a column or across a row. Excel also has features like ‘Fill Down’ (CTRL + D) and ‘Fill Right’ (CTRL + R) for quick formula duplication.
What’s the benefit of using macros to extend spreadsheets?
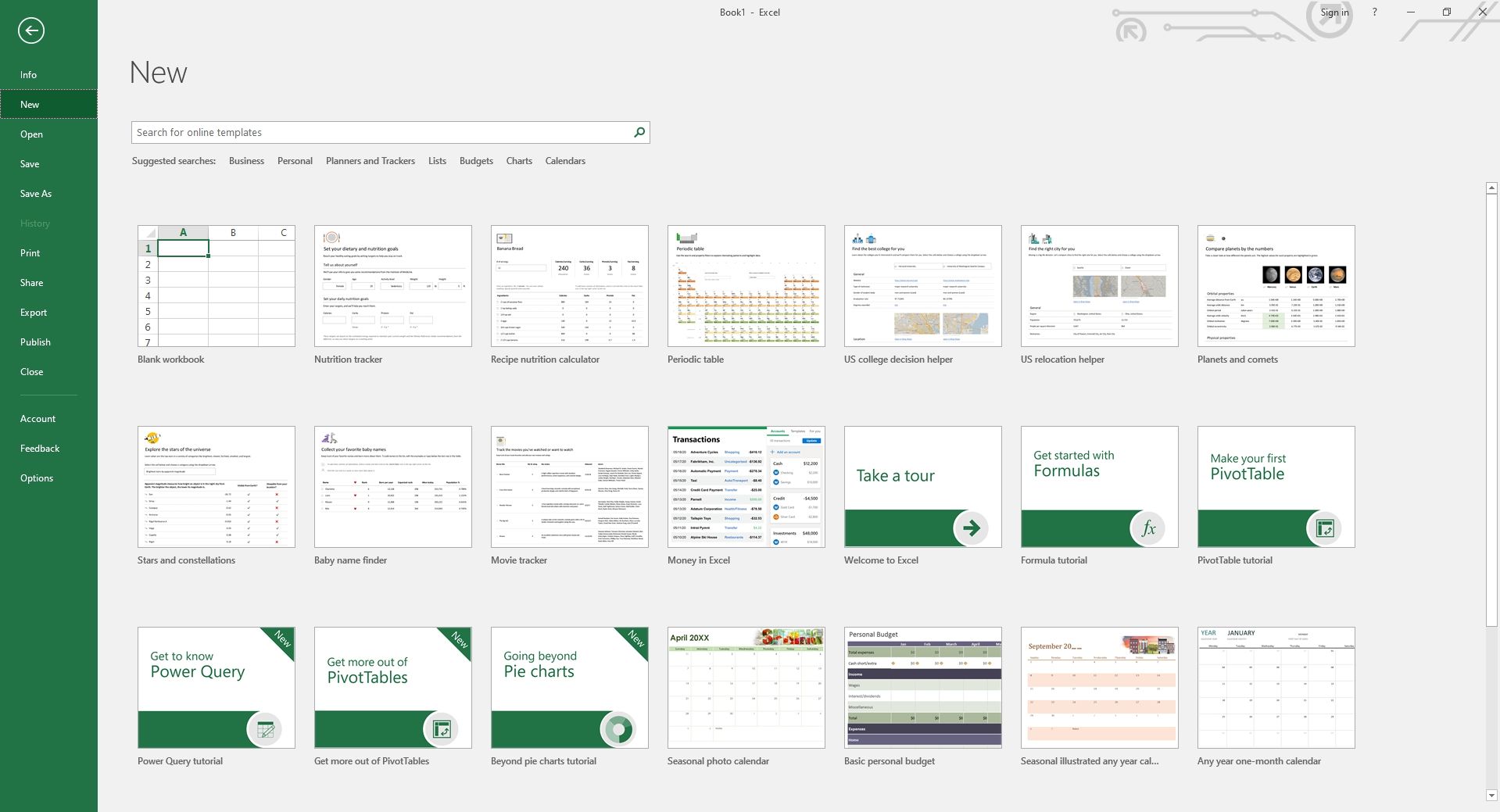
+
Macros automate repetitive tasks, saving time and reducing errors. If you often perform the same action to lengthen your spreadsheets, a macro can do this with just one click.