Easily Match Names in 2 Excel Sheets: A Quick Guide

Comparing names or data across two different Excel sheets is a common requirement in many administrative and data analysis roles. This task can be crucial for tasks like merging databases, tracking changes, or spotting duplicates. However, it can quickly turn into a tedious endeavor if you're not equipped with the right knowledge. Here, I'll guide you through several Excel functions and VBA scripts to match names efficiently between two sheets. Whether you're an Excel novice or an advanced user, these techniques will boost your productivity.
Using Excel Formulas

Excel comes with a variety of functions that can help you compare data. Let’s explore the most straightforward ones:
- VLOOKUP: Perfect for searching a value in the first column of a table and returning a value from another column in the same row.
- INDEX/MATCH: While VLOOKUP has limitations with column positions, INDEX/MATCH gives you more flexibility.
- XLOOKUP: If you're using Excel 365 or later, XLOOKUP is an even more powerful successor to VLOOKUP and INDEX/MATCH.
VLOOKUP for Matching Names

VLOOKUP is the most basic way to match names. Here’s how you can use it:
Sheet1 has names in A2:A100, and Sheet2 has names in A2:A50. You want to see if names from Sheet2 match with Sheet1.
In Sheet2’s column B, you could write:
=B2=VLOOKUP(A2,Sheet1!A:A,1,FALSE)
🔍 Note: The VLOOKUP will return TRUE if there's a match and #N/A if there isn't. You can adjust FALSE to TRUE to allow for approximate matching, though this isn't always suitable for names.
INDEX/MATCH Combination

This method gives you more control:
=IF(ISNA(MATCH(A2,Sheet1!A:A,0)),“No Match”,“Match Found”)
🔍 Note: MATCH returns the position, and ISNA checks for errors. This formula will either return "Match Found" or "No Match".
XLOOKUP for an Advanced Match

If you have access to XLOOKUP:
=XLOOKUP(A2,Sheet1!A:A,Sheet1!A:A,“No Match”,0)
Using VBA for Complex Matching

VBA scripts can automate and enhance the matching process for more complex scenarios:
- Simple Comparison: Check if a name exists in another list.
- Partial Match: Match names even if they're not exactly the same.
Simple Comparison VBA

Here’s a simple VBA script for comparing names:
Sub MatchNames()
Dim wsSource As Worksheet, wsTarget As Worksheet
Dim rngSource As Range, rngTarget As Range
Dim cell As Range, found As Range
Dim matchList As String
' Set the source sheet and range with names to match
Set wsSource = ThisWorkbook.Sheets("Sheet1")
Set rngSource = wsSource.Range("A2:A" & wsSource.Cells(wsSource.Rows.Count, "A").End(xlUp).Row)
' Set the target sheet and range to search against
Set wsTarget = ThisWorkbook.Sheets("Sheet2")
Set rngTarget = wsTarget.Range("A2:A" & wsTarget.Cells(wsTarget.Rows.Count, "A").End(xlUp).Row)
' Loop through each name in the source range
For Each cell In rngSource
' Look for the exact match in the target range
Set found = rngTarget.Find(cell.Value, LookIn:=xlValues, LookAt:=xlWhole)
' Write results
If Not found Is Nothing Then
matchList = matchList & cell.Address(False, False) & ", "
End If
Next cell
' Show results
MsgBox "Matches found at cells: " & Left(matchList, Len(matchList) - 2)
End Sub
💻 Note: Remember to adjust the sheet names and cell ranges as per your Excel structure.
Partial Match VBA

For matching names that might have slight variations:
Sub PartialMatch()
Dim wsSource As Worksheet, wsTarget As Worksheet
Dim rngSource As Range, rngTarget As Range
Dim cell As Range, matchCount As Integer, partialMatchList As String
' Set sheets and ranges
Set wsSource = ThisWorkbook.Sheets("Sheet1")
Set rngSource = wsSource.Range("A2:A" & wsSource.Cells(wsSource.Rows.Count, "A").End(xlUp).Row)
Set wsTarget = ThisWorkbook.Sheets("Sheet2")
Set rngTarget = wsTarget.Range("A2:A" & wsTarget.Cells(wsTarget.Rows.Count, "A").End(xlUp).Row)
' Loop through each name in the source range
For Each cell In rngSource
matchCount = 0
For Each found In rngTarget
If InStr(1, found.Value, cell.Value, vbTextCompare) > 0 Then
matchCount = matchCount + 1
partialMatchList = partialMatchList & cell.Address(False, False) & " -> " & found.Address(False, False) & ", "
End If
Next found
' Show matches in the cell next to the source
If matchCount > 0 Then
wsSource.Cells(cell.Row, cell.Column + 1).Value = "Matched in " & matchCount & " places."
wsSource.Cells(cell.Row, cell.Column + 2).Value = Left(partialMatchList, Len(partialMatchList) - 2)
Else
wsSource.Cells(cell.Row, cell.Column + 1).Value = "No Match."
End If
partialMatchList = "" ' Reset for next iteration
Next cell
End Sub
⚠️ Note: This script assumes names are in the same format. Adjustments might be needed for variations like suffixes or compound names.
Summing Up

To sum up, matching names between two Excel sheets can be streamlined using various techniques:
- VLOOKUP, INDEX/MATCH, and XLOOKUP are your go-to for basic matching tasks.
- For more complex scenarios, consider using VBA to automate the process, allowing for exact or partial matching.
Remember, Excel has many capabilities, but your efficiency in using these tools greatly enhances your work. Whether you’re just starting out or seeking to enhance your Excel skills, understanding how to manipulate data for matching names is an invaluable skill in data management.
What is the difference between VLOOKUP and XLOOKUP?

+
VLOOKUP requires the lookup value to be in the first column of the data table and can’t return values to the left of the lookup column. XLOOKUP, on the other hand, can search both vertically and horizontally, and it can return values from any column, including those to the left of the lookup column.
Can I use VLOOKUP or XLOOKUP for partial matches?

+
VLOOKUP can be used for approximate matches by setting the last argument to TRUE, but it’s not ideal for partial matches. XLOOKUP can use wildcard characters (*) for partial matching, making it more versatile for this purpose.
Is VBA necessary for all Excel matching tasks?
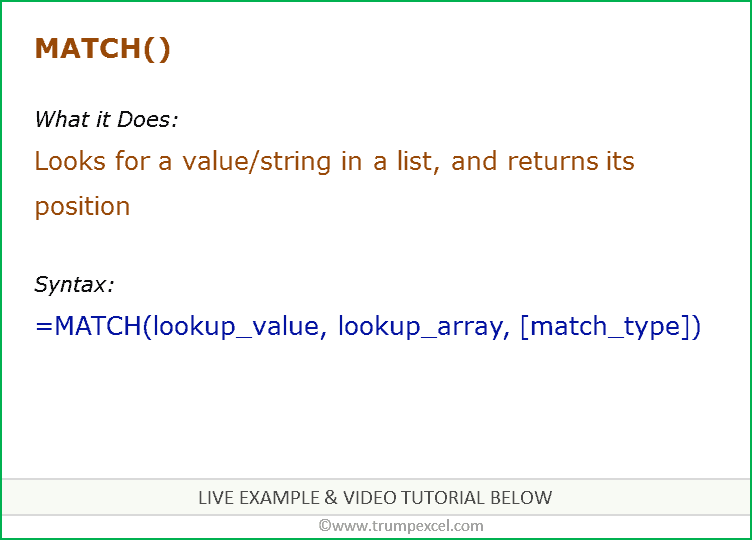
+
Not necessarily. VBA becomes particularly useful when dealing with complex or large datasets where manual or simple formula-based matching would be time-consuming or impractical. For small or straightforward matches, Excel formulas are usually sufficient.
What should I do if my names have different formats?

+
Consider standardizing your data before matching. Use functions like TRIM, UPPER, or LOWER to normalize names. For complex formatting issues, VBA scripts can also be customized to handle variations like middle names, initials, or suffixes.