5 Ways to Match Data Between Two Excel Sheets

Effective data management often requires comparing data between two Excel sheets to identify differences, find duplicates, or match specific criteria. Whether you're a financial analyst reconciling transactions, a data entry specialist ensuring data accuracy, or a project manager reviewing team members' submissions, knowing how to efficiently match data is a vital skill. Here are five effective ways to match data between two Excel sheets:
Using VLOOKUP for Simple Data Matching

The VLOOKUP function in Excel is one of the most straightforward tools for matching data. Here’s how you can use it:
- Select the column with unique identifiers in the first sheet: This should be your lookup column.
- Formulate VLOOKUP: Use
=VLOOKUP(lookup_value, table_array, col_index_num, [range_lookup]). Thelookup_valueis your search term,table_arrayis where you’re looking,col_index_numis the column number from which you want to pull data, andrange_lookupshould be FALSE for an exact match. - Example: If you’re looking for a product ID in Sheet2 from Sheet1, your formula would look like this:
=VLOOKUP(A2, Sheet2!A:B, 2, FALSE)
Conditional Formatting for Visual Comparison

Conditional formatting provides a visual tool to highlight differences or matches:
- Select cells: Choose the range of cells you want to compare.
- Create a rule: Go to
Home > Conditional Formatting > New Rule > Use a formula to determine which cells to format. - Use a formula: Enter a formula like
=A2=Sheet2!A2to compare cells in the same row position between the two sheets. - Choose format: Apply a color or highlight to differentiate.
This method is particularly useful for large datasets where quick visual identification is necessary.
Using INDEX and MATCH for More Advanced Matching

When VLOOKUP isn’t flexible enough, INDEX and MATCH can handle more complex data matching:
- Combine functions: Use MATCH to find the position of a lookup value within a row or column, then use INDEX to return the value at that position.
- Formula:
=INDEX(return_range, MATCH(lookup_value, lookup_range, 0)) - This allows for looking up values in any direction, making it more versatile than VLOOKUP.
Power Query for Big Data Sets
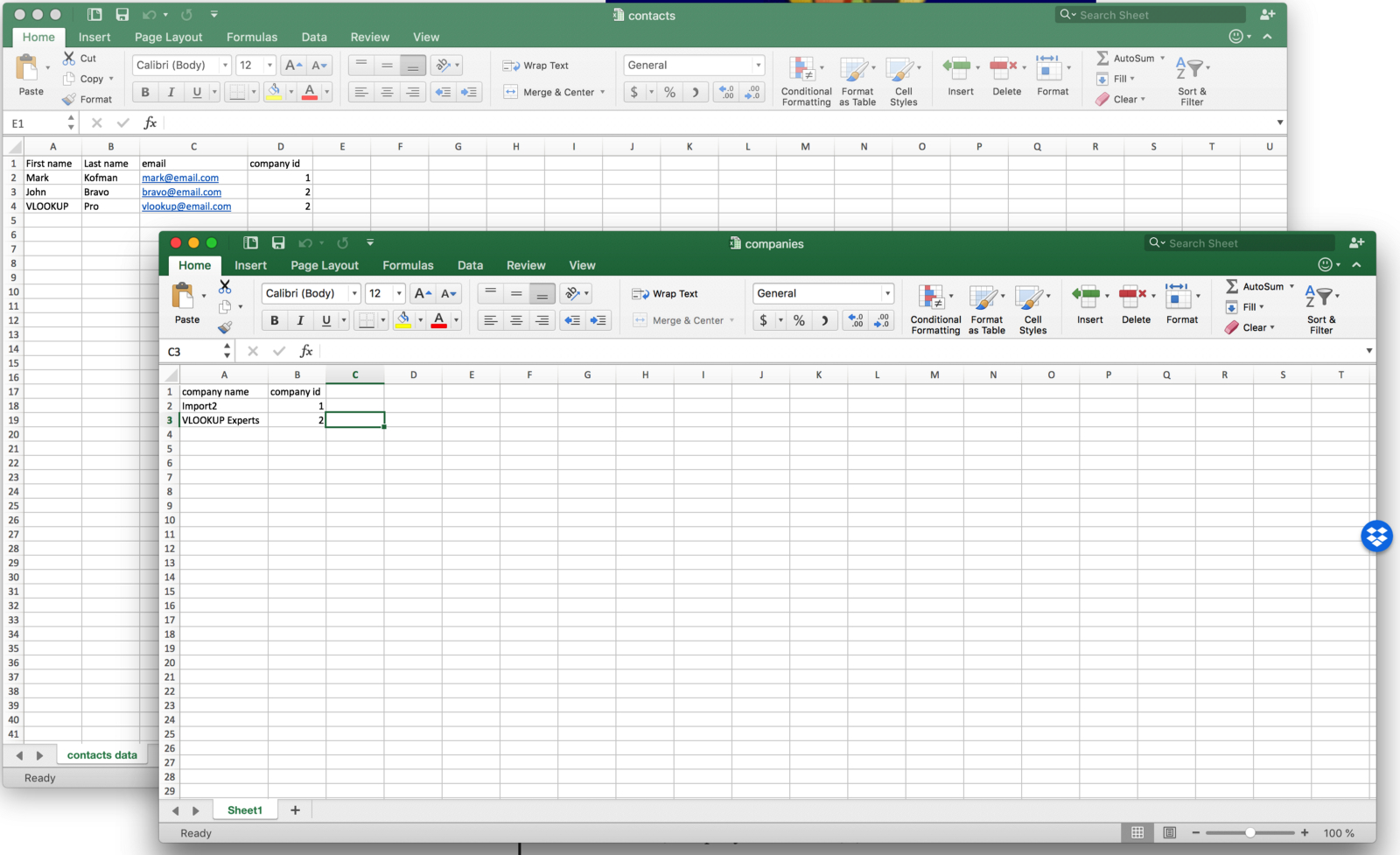
For handling extensive data matching in Excel:
- Access Power Query: Go to
Data > Get Data > From File > From Workbookor open your workbook directly in Power Query Editor. - Merge Queries: Choose to merge your two tables by selecting a common field for matching.
- Modify the join: Decide on left, right, inner, or full outer join based on your needs.
- Finish and Load: Once matched, you can load the data back into Excel.
🔎 Note: Power Query can manage millions of rows of data efficiently, making it ideal for large-scale data matching tasks.
Excel Macros for Automated Matching

If you find yourself performing the same data matching tasks repeatedly, VBA macros can streamline your work:
- Record a macro: Use the macro recorder to capture your steps for data matching.
- Edit the macro: Enhance the macro by editing the VBA code to adapt to different scenarios or to add error handling.
- Run the macro: With a button click or shortcut key, match your data instantly.
Each of these methods offers different levels of complexity and utility, making it essential to choose the right technique for your specific data matching needs. The key is to understand your data structure, the scale of comparison, and the frequency of the task to select the most efficient method.
What is the easiest method for beginners to match data?

+
The VLOOKUP function is often the easiest for beginners due to its straightforward syntax and immediate results. It’s perfect for matching data when you know the exact column position of the data you’re looking for.
Can Power Query handle more complex matching scenarios?

+
Yes, Power Query can manage very complex scenarios, including merging multiple sheets or databases, handling fuzzy matching, and transforming data as part of the matching process.
How can I ensure my data is matched accurately?

+
Ensure data consistency, use unique identifiers when possible, and always perform quality checks like manual verification for a subset of data or using different methods to cross-check results.



