7 Steps to Create a Master Excel Sheet Easily

Excel sheets have become indispensable tools for professionals across various industries, offering unparalleled functionality for organizing, analyzing, and presenting data. Creating a master Excel sheet can streamline your work, enhance productivity, and ensure data integrity. Here's a comprehensive guide to help you easily set up a master Excel sheet that will cater to your data management needs effectively.
Understanding the Purpose of Your Master Sheet

Before diving into the steps of creating your master sheet, it’s crucial to define what your Excel file will encompass:
- Data Entry: For managing regular inputs like sales figures, inventory, or financial transactions.
- Data Analysis: To analyze trends, perform calculations, or generate reports.
- Data Presentation: For showcasing data in an easy-to-digest format for stakeholders or colleagues.
📝 Note: Determining the purpose will guide you in structuring your Excel file effectively.
Setting Up Your Workbook

Starting with a clean slate is key:
- Open Microsoft Excel or any Excel compatible program.
- Create a new workbook by either pressing
Ctrl + Nor selecting ‘New Workbook’ from the menu. - Save your workbook with a meaningful name, ensuring it’s easily recognizable for future reference.
Ensure you have at least one worksheet ready, but don’t hesitate to add more if necessary.
Designing the Structure
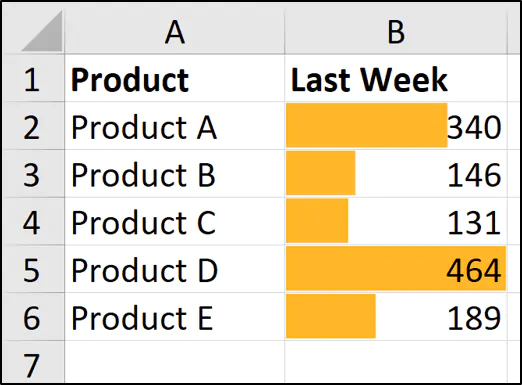
Structuring your Excel sheet for clarity and functionality:
| Column Title | Description |
|---|---|
| ID | Unique identifier for each entry. |
| Name/Title | Name of the product, employee, transaction, etc. |
| Date | Date of the entry or event. |
| Quantity/Amount | Numeric value representing quantity, sales, etc. |
| Status/Category | Status of the entry or its category. |

Your choice of columns will depend on the purpose of your sheet. Customize as needed.
Setting Up Data Entry Rules

To maintain data integrity:
- Data Validation: Use Excel’s data validation tools to control input types. For instance, to restrict date entries to a certain range.
- Input Messages: Provide user guidance through input messages, especially for complex fields.
- Error Alerts: Configure Excel to warn users when they violate rules with custom error alerts.
- Cell Formatting: Format cells appropriately (e.g., currency, date) to reflect the data they should contain.
📝 Note: Data validation not only ensures accuracy but also helps in maintaining data consistency across the sheet.
Using Formulas and Functions

Leverage Excel’s formula and function capabilities for dynamic data handling:
- VLOOKUP or INDEX/MATCH: To fetch data from other sheets or workbooks.
- SUM, AVERAGE, COUNT: For basic data summarization.
- Pivot Tables: For summarizing, analyzing, and exploring data.
- Conditional Formatting: To highlight important or out-of-range values visually.
Protecting Your Data

Secure your master sheet to prevent unauthorized changes:
- Workbook and Worksheet Protection: Lock sheets and workbooks against modification.
- Hide or Freeze Panes: To keep important headers visible while scrolling.
- Access Control: Password protect Excel files or enable editing restrictions.
These measures will help you maintain the integrity of your data.
Finalizing and Sharing Your Master Sheet

Ensure your sheet is ready for use or sharing:
- Review your work for any potential errors or discrepancies.
- Set up any necessary print areas for hard copies.
- If sharing, consider file format compatibility (e.g., saving as PDF, CSV, or XLSX).
- Utilize Excel’s collaboration features like shared workbooks or cloud storage.
Having a master Excel sheet that not only organizes data but also facilitates analysis and reporting is crucial for efficient data management.
What should I do if I need to modify my data after setting up the master sheet?

+
You can use Excel’s “Track Changes” feature or share a version that others can comment on or suggest changes. For significant modifications, consider creating a backup before making changes.
How do I ensure data consistency across multiple users?

+
Implementing strict data entry rules through data validation, using drop-down lists, and setting input messages for fields is key. Also, consider training sessions or documentation for users to follow the same protocol.
Can I import data from other sources into my master sheet?

+
Yes, Excel allows importing data from various sources. Use features like Power Query, Get Data, or simple copy-paste from different formats like CSV, TXT, or databases.