5 Simple Steps to Delete a Sheet in Excel

Deleting a worksheet in Microsoft Excel can sometimes seem like a daunting task, especially for newcomers to the software. Whether you're cleaning up a workbook or simply need to remove unnecessary sheets, understanding how to delete a sheet in Excel is an essential skill. Here, we will guide you through the process, ensuring you manage your data efficiently and with ease.
Why You Might Need to Delete a Sheet

Before diving into the steps, let's consider why you might need to delete sheets:
- Data Cleanup: Removing obsolete or redundant sheets to streamline your workbook.
- Privacy: Deleting sheets that contain sensitive or unnecessary information before sharing the file.
- Workbook Size: Reducing the file size by eliminating unused or large sheets.
Step-by-Step Guide to Delete a Sheet in Excel

Step 1: Open Your Excel Workbook

Start by opening the Excel workbook containing the sheet you wish to delete. Ensure you save your work before proceeding, just in case you need to revert any changes.
Step 2: Select the Sheet

Click on the tab of the worksheet you want to delete at the bottom of the Excel window. You can also use the keyboard shortcut Ctrl+Page Down or Ctrl+Page Up to navigate through sheets.
Step 3: Right-Click and Delete
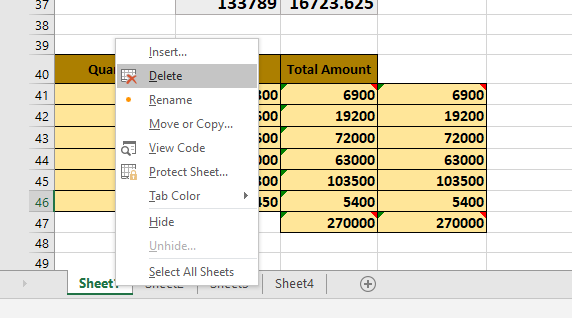
Right-click on the selected sheet tab. A context menu will appear. From this menu, select Delete. If the sheet is not empty, Excel will prompt you with a warning dialog box.
Step 4: Confirm Deletion

Excel will show a confirmation dialog to ensure you really want to delete the sheet. Click Delete to proceed.
Step 5: Review Your Workbook

After deletion, review your workbook to ensure no references or data from the deleted sheet were accidentally linked to other parts of your file. Here are some things to check:
- Formulas referencing cells in the deleted sheet.
- Charts or tables that might have data source issues.
- Look for any #REF! errors which indicate broken references.
🔍 Note: If your workbook has many interconnected sheets, consider checking for external references after deletion.
| Action | What to Look For |
|---|---|
| Check Formulas | #REF! error indicating cells linked to deleted sheets |
| Review Links | Charts, PivotTables, or any data source pointing to the deleted sheet |
| Verify Data | Any unexpected results or errors |

💡 Note: You can use Excel's Find and Replace feature to locate references to deleted sheets by searching for #REF!.
By following these steps, you can effectively delete sheets from your Excel workbook, managing your data with precision. Remember, maintaining a clean workbook not only helps with data organization but also enhances the performance of Excel, making your work more efficient.
Additionally, understanding how to delete sheets can be particularly useful when dealing with large datasets or when preparing to share your Excel files. With this knowledge, you're equipped to handle any situation requiring sheet removal, making your workflow smoother and more streamlined.
Can I recover a deleted sheet in Excel?

+
Yes, you can recover a deleted sheet by using the undo feature (Ctrl+Z) immediately after deletion or by opening a previously saved version of your workbook.
What happens if I delete a sheet with data?

+
When you delete a sheet with data, all the data within that sheet will be permanently removed. However, if you’ve used any data from that sheet in formulas elsewhere, those formulas will show #REF! errors indicating broken references.
Is there a keyboard shortcut to delete a sheet?

+
Yes, you can delete a sheet using the keyboard shortcut Alt + E then L or using the Ribbon shortcuts Ctrl + - (Ctrl key with the minus sign on the numeric keypad).



